Send and receive emails in Flectra with an email server¶
Flectra Online or Flectra.sh users¶
Since Flectra sets up its own mail servers for the database, outgoing and incoming emails already work out-of-the-box. So for Flectra Online and Flectra.sh customers, nothing needs to be done!
Unless an external mail server is required to send large batches of mass mailing, simply use the standard online Flectra database normally since it has already been preconfigured for email.
Scope of this documentation¶
This document is mainly dedicated to Flectra on-premise users who don’t benefit from an out-of-the-box solution to send and receive emails in Flectra, unlike Flectra Online and Flectra.sh.
The following sections below contain information on how to integrate an external email server with Flectra.
Warning
If no one in the company is used to managing email servers, Flectra Online and Flectra.sh are strongly recommended. Those Flectra hosting types’ email systems work instantly and are monitored by professionals. Nevertheless, a company can use their own email server if they want to manage the email server’s reputation themselves.
Note
Office 365 email servers don’t easily allow the sending of external emails from hosts like Flectra. Refer to Microsoft’s documentation to make it work.
Manage outbound messages¶
As a system admin, go to in Flectra, and enable the External Email Servers option. Then, click Save. Next, click Outgoing Email Servers and click Create to create a new outgoing mail server record in Flectra. Reference the SMTP data of the external email server. Once all the information has been filled out, click Test Connection.
Here is a typical configuration for a G Suite server.
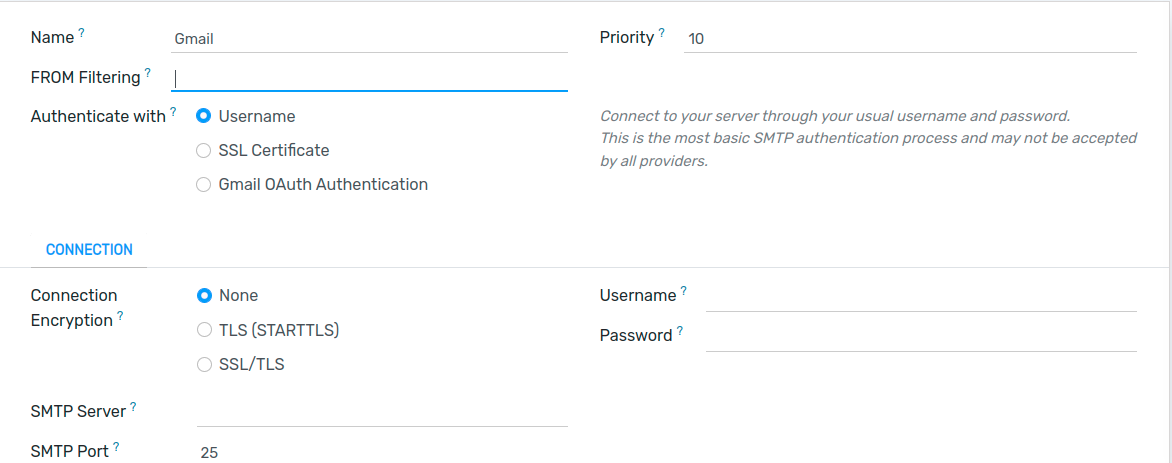
Then, go back to and set the email domain name in the Alias Domain name. Finally, click Save to finish setting up the email server.
Note
If an [AUTHENTICATION FAILED] Invalid credentials (Failure) warning appears when
Test Connection is clicked for a Gmail address, activate the Less secure
app access option. A direct link can be accessed here.
In addition to that, enable the IMAP setting on the Gmail account.
Use an Office 365 server¶
An Office 365 server can be used if the database’s hosting type is Flectra on-premise. Office 365 SMTP relays are not compatible with Flectra Online or Flectra.sh unless Flectra is configured to force the outgoing “From” address.
Please refer to Microsoft’s documentation to configure an SMTP relay for the Flectra database’s IP address.
Use a G Suite server¶
A G Suite server can be used for any Flectra hosting type. To do so, set up the SMTP relay service. The configuration steps are explained in Google documentation.
Restriction¶
Please note that port 25 is blocked for security reasons on Flectra Online and Flectra.sh platforms. Try using ports 465, 587, or 2525 instead.
Use a default “From” email address¶
Sometimes, an email’s “From” (outgoing) address can belong to a different domain, and that can be a problem.
For example, if a customer with the email address mary@customer.example.com responds to a message, Flectra will try to redistribute that same email to the other subscribers in the thread. However, if the domain customer.example.com forbids that kind of usage for security, the email that Flectra is trying to redistribute would get rejected by some recipients’ email servers.
To avoid that problem, make sure all emails use a “From” address from the same authorized domain.
If the MTA supports SRS (Sender Rewriting Scheme), SRS can be enabled to handle these situations. However, that is more complex and requires more technical knowledge that is not meant to be covered by this documentation.
Instead, Flectra can be configured to do something similar by itself:
Set the Alias Domain name in the .

Turn on developer mode.
Go to .
Add one system parameter from the following list:
To use the same “From” address for all outgoing messages, use the key
mail.force.smtp.fromand set that address as value (such asoutgoing@mycompany.example.com).To keep the original “From” address for emails that use the same domain, but change it for emails that use a different domain, use the key
mail.dynamic.smtp.fromand set the value as the email address that should be used in those cases (such asoutgoing@mycompany.example.com).
Manage inbound messages¶
Flectra relies on generic email aliases to fetch incoming messages.
Reply messages of messages sent from Flectra are routed to their original discussion thread (and to the inbox of all its followers) by the catchall alias (catchall@).
Bounced messages are routed to bounce@ in order to track them in Flectra. This is especially used in Flectra Email Marketing to opt-out invalid recipients.
Original messages: Several business objects have their own alias to create new records in Flectra from incoming emails:
Sales Channel (to create Leads or Opportunities in Flectra CRM),
Support Channel (to create Tickets in Flectra Helpdesk),
Projects (to create new Tasks in Flectra Project),
Job Positions (to create Applicants in Flectra Recruitment),
etc.
Depending on the mail server, there might be several methods to fetch emails. The easiest and most recommended method is to manage one email address per Flectra alias in the mail server.
Create the corresponding email addresses in the mail server (catchall@, bounce@, sales@, etc.).
Set the Alias Domain name in .
If the database’s hosting type is Flectra on-premise, create an Incoming Mail Server in Flectra for each alias. This can be done from the General Settings as well. Fill out the form according to the email provider’s settings. Leave the Actions to Perform on Incoming Mails field blank. Once all the information has been filled out, click on TEST & CONFIRM.
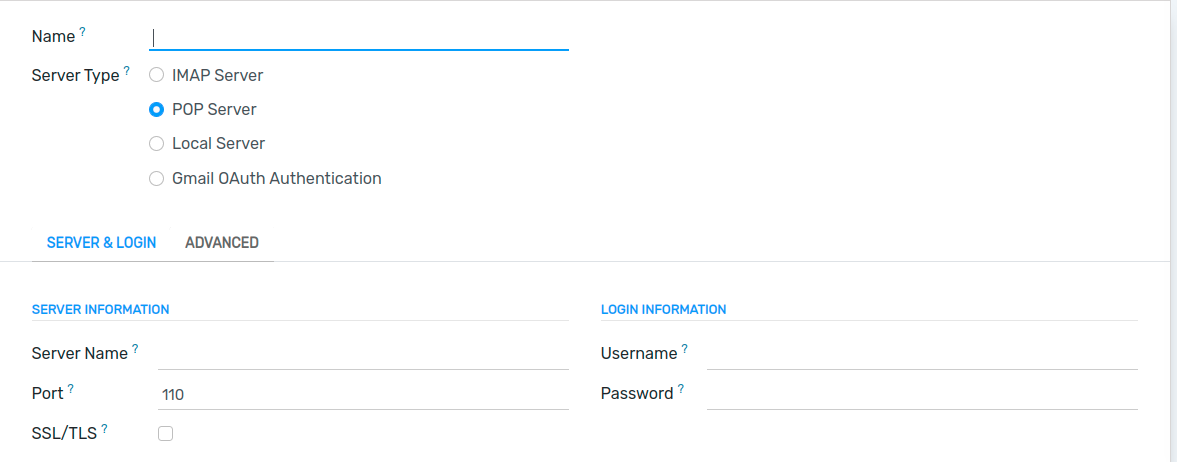
If the database’s hosting type is Flectra Online or Flectra.sh, redirecting incoming messages to Flectra’s domain name instead of the external email server is recommended. That way, incoming messages can be received without delay. Flectra Online only fetches incoming messages of external servers once every hour. Redirections for all email addresses should be set to Flectra’s domain name in the email server (e.g. catchall@mydomain.ext to catchall@mycompany.flectra.com).
All the aliases are customizable in Flectra. Object aliases can be edited from their respective configuration view.
Tip
To edit catchall and bounce aliases, first activate the developer mode. Then, go to to customize the aliases (mail.catchall.alias & mail.bounce.alias).
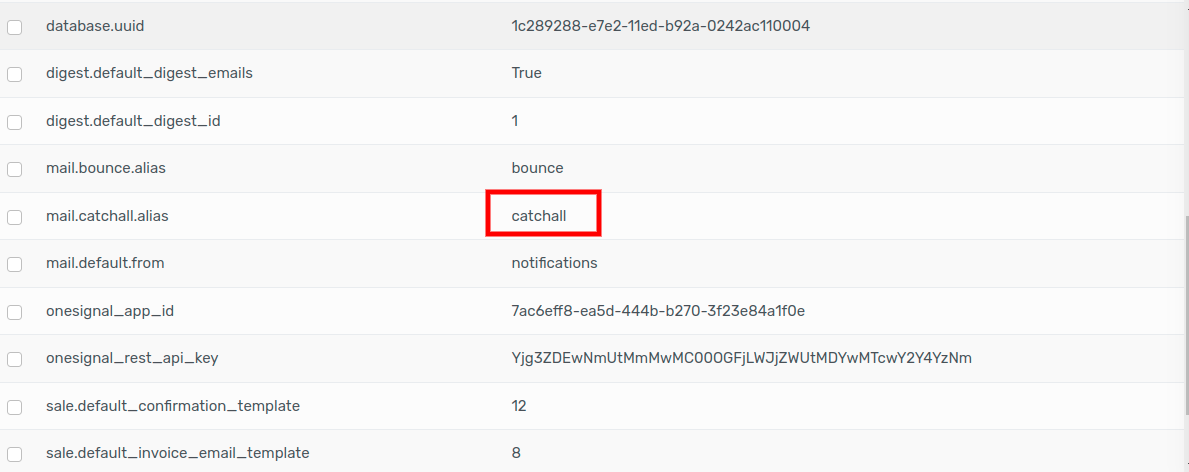
By default, inbound messages are fetched every 5 minutes in Flectra on-premise.
Note
This value can be changed in developer mode. Go to and look for Mail: Fetchmail Service.
Utilizing the From Filter on an outgoing email server¶
The FROM Filtering field allows for the use of a specific outgoing email server depending on the From email address or domain that Flectra is sending on behalf of. This setting can be used to improve the deliverability or sending success rate of emails sent from the database. Setting the FROM Filtering field can also be used to send from different domains in a multi-company environment. Access this field in Flectra by navigating to .

When an email is sent from Flectra while the FROM Filtering field is set, an email server is chosen in the following sequence:
First, Flectra searches for an email server that has the same FROM Filtering value as the From value (email address) defined in the outgoing email. For example, if the From value (email address) is
test@example.com, only the email servers that have the FROM Filtering value equal totest@example.comare returned.However, if no email servers are found that use the From value, then Flectra searches for an email server that has the same domain as the From value (email address) defined in the outgoing email. For example, if the From email address is
test@example.com, only the email servers that have the FROM Filtering value equal toexample.comare returned.
If no email servers are found after checking for the domain, then Flectra returns all email servers that do not have any FROM Filtering value(s) set.
Should this query return no results, then Flectra performs a search for an email server using the
system parameter: mail.default.from. First, the email address listed attempts to match an email
server, and then the domain attempts to find a match. If no email server is found, Flectra returns the
first outgoing email server (sorted by priority).
Note
If several email servers are found, then Flectra uses the first one according to its priority. For
example, if there are two email servers, one with a priority of 10 and the other with a
priority of 20, then the email server with a priority of 10 is used first.
Set up different dedicated servers for transactional and mass mails¶
In Flectra a separate Mail Transfer Agent (MTA) server can be used for transactional emails and mass mailings. Example: Use Postmark or SendinBlue for transactional emails, and Amazon SES, Mailgun or Sendgrid for mass mailings.
Tip
A default outgoing email server is already configured. Do not create an alternative one unless a specific external outgoing email server is needed for technical reasons.
To do this, first activate the developer mode, and then go to email servers. There, create two email MTA server settings; one for the transactional emails and one for the mass mailing server. Make sure to give priority to the transactional server over the mass mailing server by providing a lower priority number for the transactional MTA server.
Now, go to and enable Dedicated Server. With these settings, Flectra uses the server with the lower priority for transactional emails, and the server here selected for mass mails. Note that in this case, the domain’s Sender Policy Framework (SPF) records must be set to include both transactional and mass mail servers.