Inventory Valuation Configuration¶
All of a company’s stock on-hand contributes to the valuation of its inventory. That value should be reflected in the company’s accounting records to accurately show the value of the company and all of its assets.
By default, Flectra uses a periodic inventory valuation (also known as manual inventory valuation).
This method implies that the accounting team posts journal entries based on the physical inventory
of the company, and that warehouse employees take the time to count the stock. In Flectra, this method
is reflected inside each product category, where the Costing Method field will be set
to Standard Price by default, and the Inventory Valuation field will be set to
Manual.
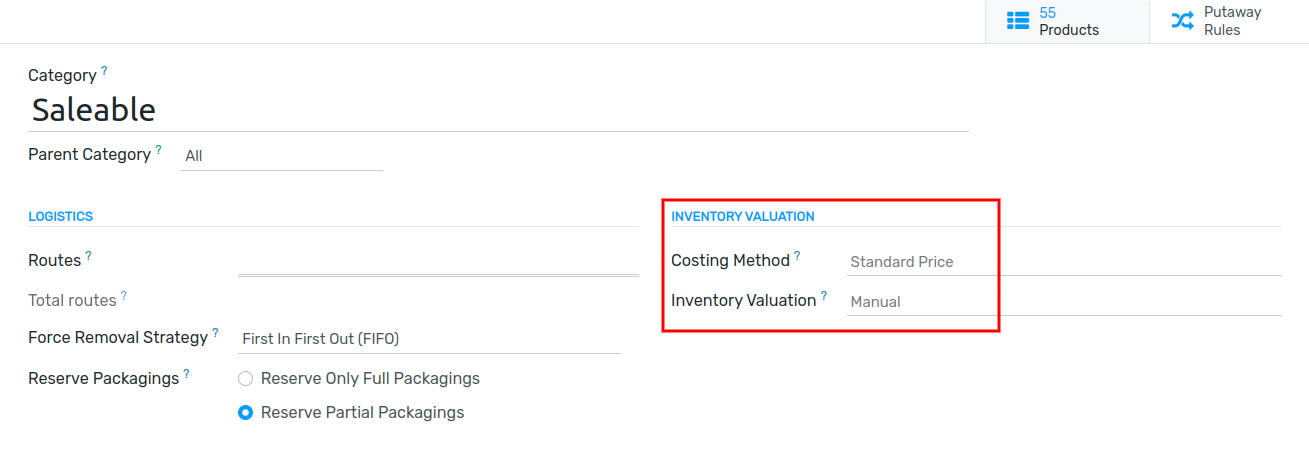
Alternatively, automated inventory valuation is an integrated valuation method that updates the inventory value in real-time by creating journal entries whenever there are stock moves initiated between locations in a company’s inventory.
Note
Automated inventory valuation is a method recommended for expert accountants, given the extra steps involved in journal entry configuration. Even after the initial setup, the method will need to be periodically checked to ensure accuracy, and adjustments may be needed on an ongoing basis depending on the needs and priorities of the business.
Types of Accounting¶
Accounting entries will depend on the accounting mode: Continental or Anglo-Saxon.
Tip
Verify the accounting mode by activating the Developer Mode (debug mode) and navigating to .
In Anglo-Saxon accounting, the costs of goods sold (COGS) are reported when products are sold or delivered. This means that the cost of a good is only recorded as an expense when a customer is invoiced for a product. Interim Stock Accounts are used for the input and output accounts, and are both Asset Accounts in the Balance Sheet.
In Continental accounting, the cost of a good is reported as soon as a product is received into stock. Additionally, a single Expense account is used for both input and output accounts in the Balance Sheet.
Costing Methods¶
Below are the three costing methods that can be used in Flectra for inventory valuation.
Standard Price: is the default costing method in Flectra. The cost of the product is manually defined on the product form, and this cost is used to compute the valuation. Even if the purchase price on a Purchase Order differs, the valuation will still use the cost defined on the product form.
Average Cost (AVCO): calculates the valuation of a product based on the average cost of that product, divided by the total number of available stock on-hand. With this costing method, inventory valuation is dynamic, and constantly adjusts based on the purchase price of products.
First In First Out (FIFO): tracks the costs of incoming and outgoing items in real-time and uses the real price of the products to change the valuation. The oldest purchase price is used as the cost for the next good sold until an entire lot of that product is sold. When the next inventory lot moves up in the queue, an updated product cost is used based on the valuation of that specific lot. This method is arguably the most accurate inventory valuation method for a variety of reasons, however, it’s highly sensitive to input data and human error.
Warning
Changing the costing method greatly impacts inventory valuation. It’s highly recommended to consult an accountant first before making any adjustments here.
Configure automated inventory valuation in Flectra¶
Make changes to inventory valuation options by navigating to , and choose the category/categories where the automated valuation method should apply.
Note
It is possible to use different valuation settings for different product categories.
Under the Inventory Valuation heading are two labels: Costing Method and Inventory Valuation. Pick the desired Costing Method using the drop-down menu (e.g. Standard, Average Cost (AVCO), or First In First Out (FIFO) and switch the Inventory Valuation to Automated.
See also
Note
When choosing Average Cost (AVCO) as the Costing Method, the numerical value in the Cost field for products in the respective product category will no longer be editable, and will appear grayed out. The Cost amount will instead automatically update based on the average purchase price both of inventory on hand and the costs accumulated from validated purchase orders.
On the same screen, the Account Stock Properties fields will appear, as they are now required fields given the change to automated inventory valuation. These accounts are defined as follows:
Stock Valuation Account: when automated inventory valuation is enabled on a product, this account will hold the current value of the products.
Stock Input Account: counterpart journal items for all incoming stock moves will be posted in this account, unless there is a specific valuation account set on the source location. This is the default value for all products in a given category, and can also be set directly on each product.
Stock Output Account: counterpart journal items for all outgoing stock moves will be posted in this account, unless there is a specific valuation account set on the destination location. This is the default value for all products in a given category, and can also be set directly on each product.
Access reporting data generated by inventory valuation¶
To start, go to . At the top of the dashboard, change the As of field value to Today, and adjust the filtering Options to Unfold All in order to see all of the latest data displayed, all at once.
Under the parent Current Assets line item, look for the nested Stock Valuation Account line item, where the total valuation of all of the inventory on hand is displayed.
Access more specific information with the Stock Valuation Account drop-down menu, by selecting either the General Ledger to see an itemized view of all of the journal entries, or by selecting Journal Items to review all of the individualized journal entries that were submitted to the account. As well, annotations to the Balance Sheet can be added by choosing Annotate, filling in the text box, and clicking Save.