Inter-warehouse transfers¶
When owning several warehouses, goods might need to be transferred from one warehouse to another. This type of transfer is called an inter-warehouse transfer. While physically performing the inter-warehouse transfer might be simple, the administrative part can be complex. Fortunately, Flectra comes with an intuitive flow that helps save time when registering inter-warehouse transfers.
Create an internal transfer¶
The following paragraphs detail a sample inter-warehouse transfer, referred to as an internal transfer, use case. The sample use case assumes that the user has already configured their second warehouse.
To transfer eight units of a product from the first warehouse to another one, proceed as follows:
From the Inventory dashboard, select an internal movement operation of one of the two warehouses. To do so, click on the three vertical dots icon on the top right corner of the operation card and select Planned Transfer.
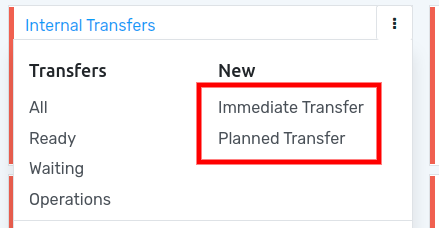
On the new planned transfer form, select the Source Location (in this case, the first warehouse) and the Destination Location (in this case, the second warehouse).
Next, add the products that will be transferred by clicking on Add a line, then click on Save and Mark as ToDo once done. After that, Flectra puts the transfer in the Waiting status. Then, click on Reserve to reserve the number of products in the source warehouse.
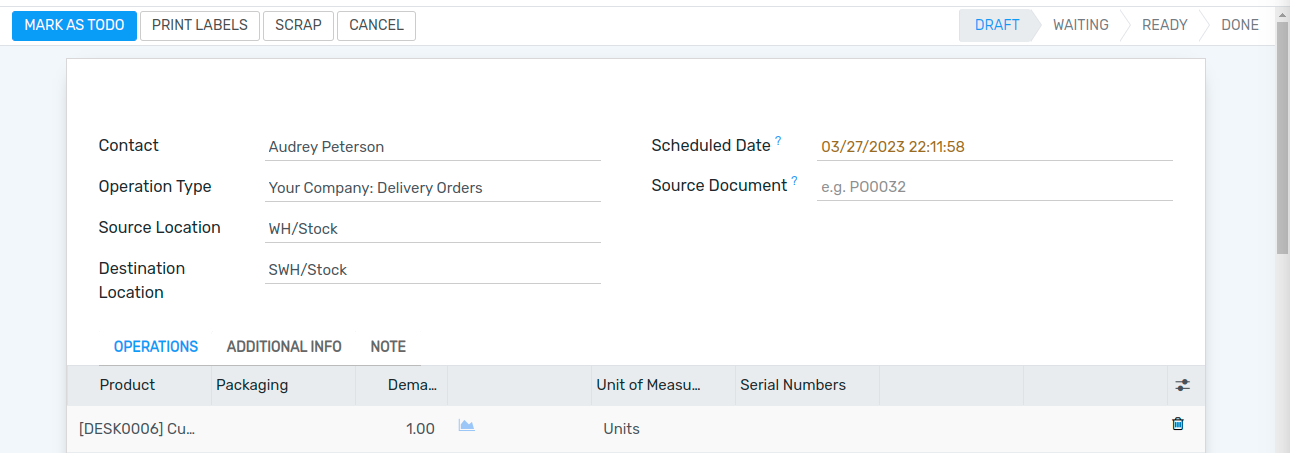
Note
If Immediate Transfer was selected instead of Planned Transfer, Flectra processes the transfer automatically after the Validate button is clicked on the internal transfer form.
It is also possible to manually transfer each product:
On the Inventory dashboard, open the souce location’s internal transfer operation page.
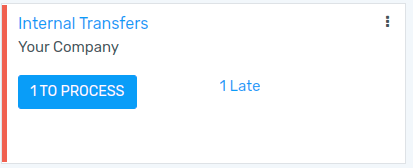
Open the desired transfer order form.

Click on the pencil icon in the lower right corner to open the operation details window. In this new window, the quantity of products can be manually set.
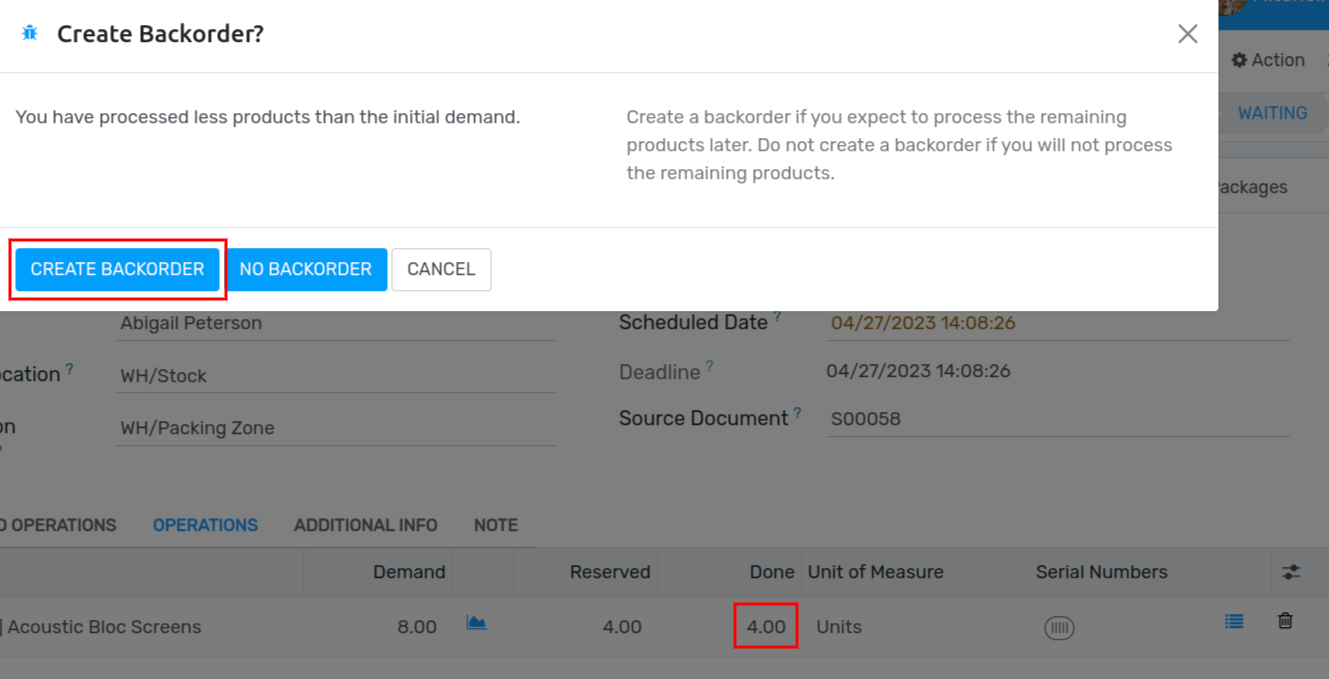
Note
To process the transfer order partially (e.g., a part of the products can’t be shipped yet due to an unexpected event), Flectra automatically asks if a backorder should be created.
Create a backorder if it is expected that the remaining products will be processed later.
Do not create a backorder if the remaining products will not be supplied/received.