Getting started¶
Point of Sale is a fully integrated application that allows you to sell products (online or offline) with any device. It also automatically registers product moves in your stock, gives you real-time statistics, and consolidations across all shops.
Configuration¶
Make products available¶
To make products available for sale, go to , and select a product to open the product form. In the Sales tab, enable Available in POS.
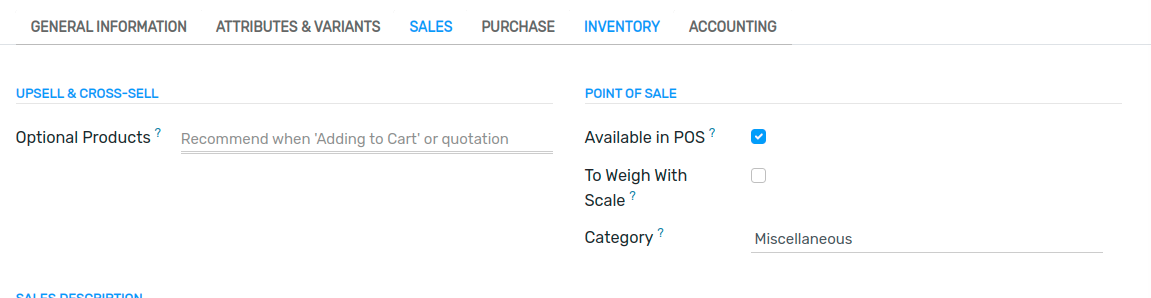
Configure payment methods¶
To add a payment method, you first need to create it. Go to , and set a name. Check Identify Customer to allow this payment method exclusively for registered customers.
Then, select the Journal. Choose Cash to use this payment method for cash payments, or Bank to use it for card payments.
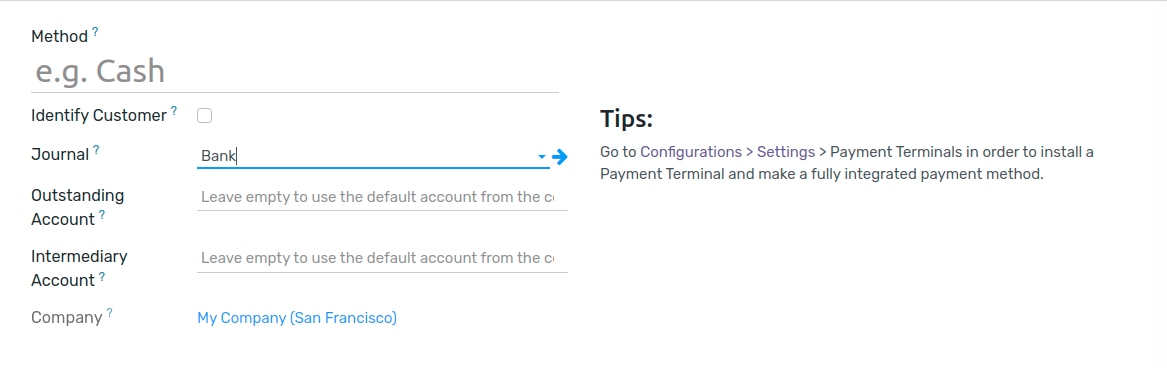
Note
Selecting a bank journal automatically adds the Use a Payment Terminal field in which you can add your terminal’s information.
Credentials are mandatory to use a payment terminal. To learn how to configure the different terminals, check out the following documentation pages:
Once the payment method is created, you can select it in your POS settings. To do so, go to . Select a POS for which you wish to make the payment method available in the Point of Sale field, and add the payment method(s) under the Payment section.
POS sessions¶
Start a session¶
From the POS dashboard, click New Session and at the Opening Cash Control screen, click Open Session to start a POS session, or click Continue Selling if the session is already opened.
Note
Multiple users can be connected to the same session at the same time. However, the session can only be opened once on the same browser.
Click products to add them to the cart. To change the quantity, click Qty and enter the number of products using the keypad. To add a discount or modify the product price, click respectively % Disc or Price and enter the amounts.
Once an order is completed, proceed to checkout by clicking Payment. Select the payment method, enter the received amount, and click Validate. Click New Order to move on to the next customer.
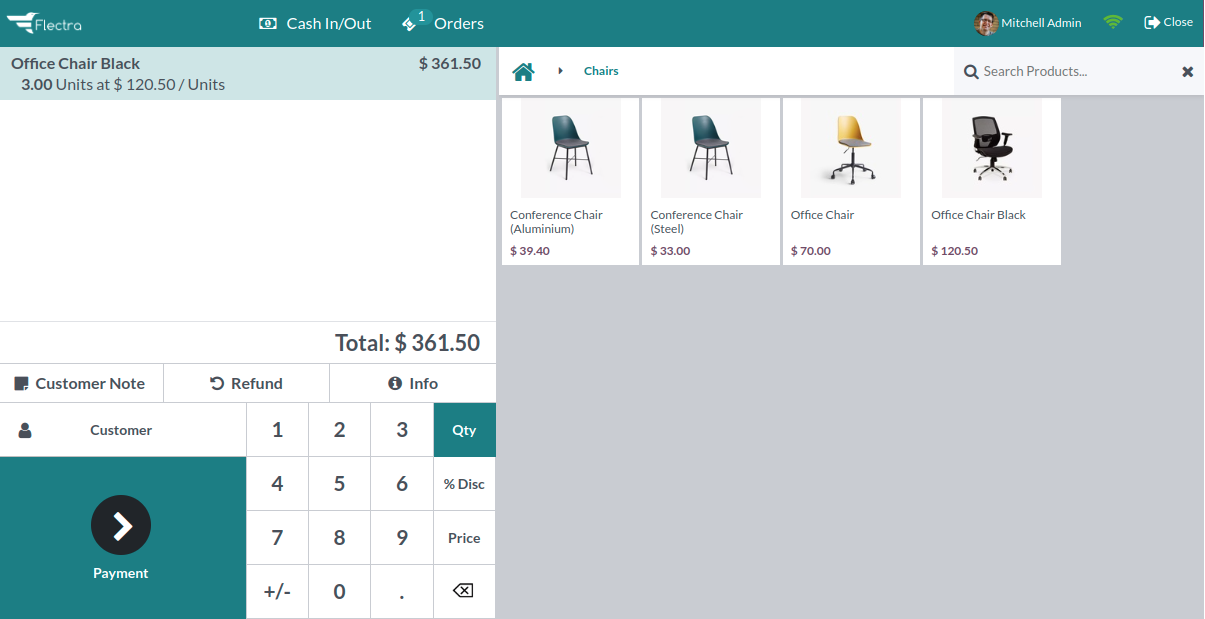
Tip
You can use both
,and.on your keyboard as decimal separators.Cash is selected by default if you enter the amount without choosing a payment method.
Return and refund products¶
To return and refund a product,
start a session from the POS dashboard;
click Refund and select the corresponding order;
select the product and the quantity to refund using the keypad;
click Refund to go back to the previous screen;
once the order is completed, click Payment to proceed to the refund;
click Validate and New Order to move on to the next customer.
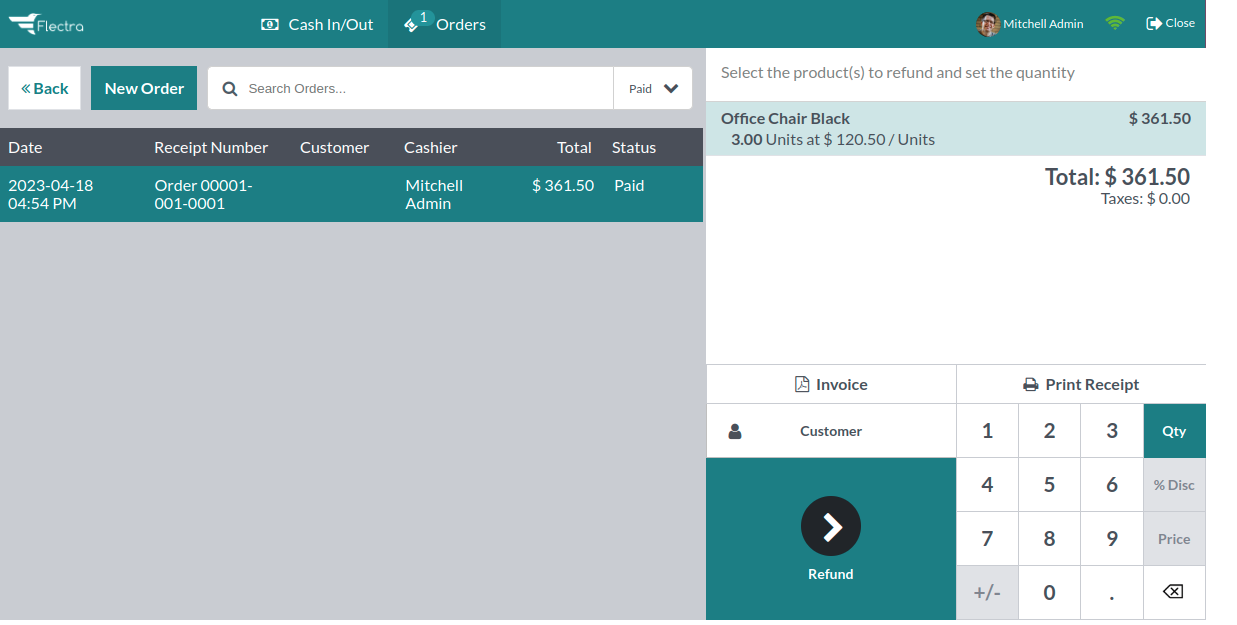
Note
You can filter the orders list by Receipt Number, Date or Customer using the search bar.
You can also refund a product by selecting the returned product from an open session, and setting a negative quantity that equals the number of returned products. To do so, click Qty and +/-, followed by the quantity of returned products.
Close the POS session¶
To close your session, click Close in the upper right corner of your screen; doing so opens the Closing Control pop-up screen. From this screen, you can retrieve various information:
the number of orders made and the total amount made during the session;
the expected amounts grouped by payment method.
Before closing this window, count your cash using the calculator icon. Doing so opens a pop-up window that computes the total amount in the cash drawer depending on the coins and bills counted and added manually. Then, click Confirm or Discard to close the window. The computed amount is set in the Counted column, and the Money Details are specified in the Notes section.
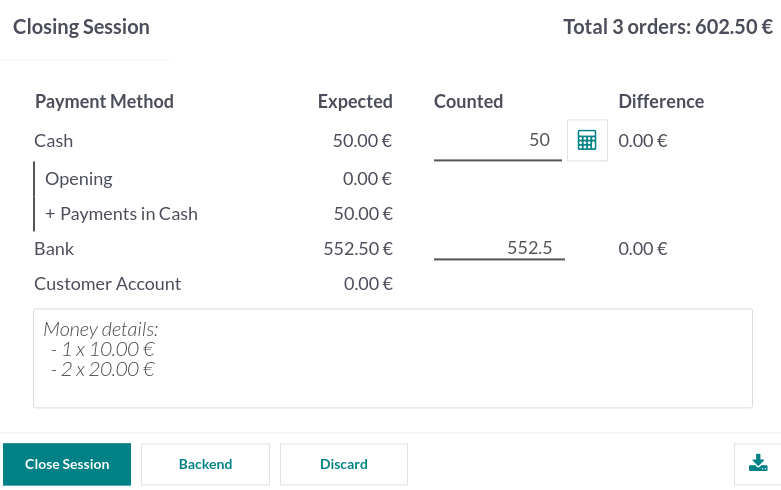
Once you are done controlling the amounts, click Close Session to close and go back to the POS dashboard.
Note
You can let the session open by clicking Backend or abort and keep selling by clicking Discard.
Depending on your setup, you might only be allowed to close a session if the expected cash revenue equals the counted cash. To close it anyway, click Ok at the Payments Difference screen.
Tip
It is strongly advised to close your POS session at the end of each day.
To look at all your previous sessions, go to .
View statistics¶
To access your statistics, go to . Or, from the POS dashboard, click the vertical ellipsis (⋮) button, Reporting, and Orders.
These statistics are available in a graph or pivot view that you can filter or group depending on your needs.