Price management¶
Flectra offers multiple options to select the price displayed on your website, as well as condition-specific prices based on set criteria.
Taxes¶
Tax configuration¶
To add a tax on a product, you can either set a tax in the Customer Taxes field of the product template or use fiscal positions.
Tax display¶
Choosing the displayed price tax usually depends on a country’s regulations or the type of customers (B2B vs. B2C). To select the type of price displayed, go to , scroll down to the Shop - Products category, and select Tax Excluded or Tax Included.
Tax Excluded: the price displayed on the website is tax-excluded, and the tax is computed at the cart-review step;
Tax Included: the price displayed on the website is tax-included.
Note
This setting is global, and the tax-display type is the same for (all of) your website(s). It is, therefore, not possible to select different tax displays for different websites. This may be a significant point of consideration when implementing a database with multiple ecommerce websites aimed at varying customer types (i.e., B2B and B2C).
You can choose to display the type of pricing next to the product price by going to , selecting a product, and then and enabling Tax Indication.

Price per unit¶
It is possible to display a price per unit on the product page. To do that, go to and enable Product Reference Price under the Shop - Products section. When enabled, ensure an amount is set in the Base Unit Count field of the product template, and in the Sales Price.

The price per unit of measure can be found above the Add to Cart button on the product page.
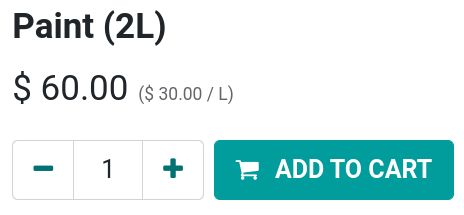
Note
Pay attention that having the price per unit may be mandatory in some countries.
See also
Price configuration: pricelists¶
Pricelists are the primary tool to manage prices on your eCommerce. They allow you to define website-specific prices - different from the price on the product template - based on the country group, currency, minimum quantity, period, or variant. You can create as many pricelists as needed, but it is mandatory to have at least one pricelist configured per website. If no custom pricelists are added, Flectra defaults to the Public Pricelist for all websites.
Configuration¶
Pricelists can be found under , but must first be activated. For that, head to and scroll down to the Shop - Products section. There, you can find two options:
Multiple prices per product;
Advanced price rules (discounts, formulas).
The first option allows you to set different prices per customer segment, i.e., registered customers, gold customers, regular customers, etc. The second option allows you to set price change rules such as discounts, margins, roundings, etc.
Foreign currency¶
If you are selling in multiple currencies and have pricelists in foreign currencies, customers can select their corresponding pricelist anywhere on the Shop page from the drop-down menu next to the search bar.
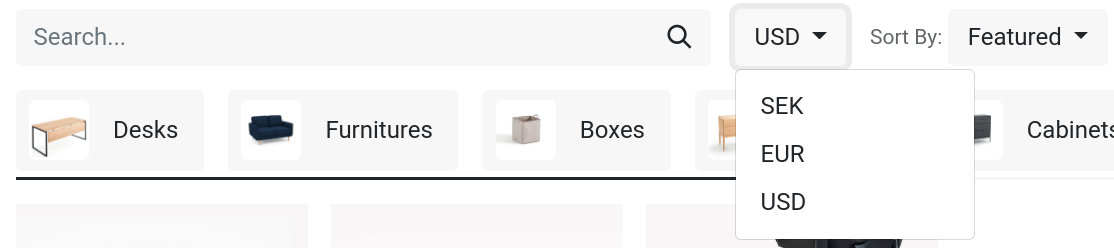
See also
Permanent discount¶
If you have permanently reduced the price of a product, a popular means to attract customers is the strikethrough strategy. The strategy consists in displaying the previous price crossed out and the new discounted price next to it.

To display a ‘striked’ price, enable the Comparison Price option under . Then, head to the product’s template (), and in the Compare to Price field, enter the new price.