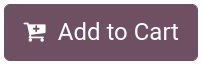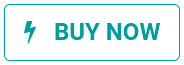Add to cart¶
The Add to Cart button can be customized in multiple ways. You can:
Choose on which page customers go after clicking the ‘Add to Cart’ button;
Hide the ‘Add to Cart’ button to prevent sales;
Add a ‘Buy Now’ button to skip the cart step and lead customers straight to checkout;
Create additional ‘Add to Cart / Buy Now’ buttons;
Add an ‘Order Again’ button to the customer portal.
See also
‘Add to Cart’ action customization¶
When customers click on the Add to Cart button, the product is added to their cart, and customers remain by default on the product’s page. However, customers can either immediately be redirected to their cart, or given the choice on what to do through a dialog box.
To change the default behavior, go to . Under the Shop - Checkout Process section, look for Add to Cart and select one of the options.
Note
If a product has optional products, the dialog box will always appear.
See also
Re-order from portal¶
Customers have the possibility to re-order items from previous sales orders on the customer portal. To do so, go to and enable Re-order From Portal. Customers can find the Order Again button on their sales order from the customer portal.