Italy (IT)¶
Questa guida spiegherà come utilizzare la fattura elettronica in Flectra e come configurare correttamente i dati aziendali, i contatti e la contabilità. Per testare la fattura elettronica i dati devono essere reali e non inventati, altrimenti il sistema dell’agenzia delle entrate non riconoscerà l’interscambio di informazioni.
Configurare le informazioni sulla tua Azienda¶
Il passo successivo è la configurazione delle informazioni necessarie al funzionamento della fatturazione elettronica. Si può accedere alla schermata dall’applicazione Impostazioni: selezionare “Utenti e aziende” e scegliere Aziende. Accedere quindi alle informazioni sulla Azienda per cui si desidera configurare la fatturazione elettronica.
I dati necessari al funzionamento dello strumento di fatturazione elettronica sono i seguenti:
Server PEC. Le informazioni sul server utilizzato dal tuo indirizzo di posta elettronica certificata sono fornite dal tuo fornitore o dal Ministero. Lo stesso server deve essere configurato come server che gestisce tutta la corrispondenza mail in Flectra, per saperne di più si puo’ consultare la relativa guida.
Indirizzo PEC dell’ Azienda, tale indirizzo deve essere lo stesso registrato presso l’Agenzia delle Entrate per l’utilizzo dei servizi di fatturazione elettronica.
Indirizzo PEC dell’Agenzia delle Entrate. La mail sarà fornito al momento della registrazione della tua PEC presso l’Agenzia delle Entrate, ricorda che l’Agenzia delle Entrate potrebbe cambiare questo indirizzo in seguito, previa comunicazione.
Partita IVA e Codice Fiscale. Per far si che la Fatturazione Elettronica funzioni correttamente, questi cambi devono essere compilati correttamente.
Regime Fiscale. Il regime fiscale a cui è sottoposta l’Azienda deve essere selezionato scegliendo dalla lista precompilata fornita da Flectra. Chiedi al commercialista qual’è il corretto regime fiscale!
Numero di Iscrizione nel registro delle Imprese.

Configurare le impostazioni per la Fatturazione Elettronica¶
Numero di iscrizione nel registro Imprese tenuto presso la Camera di Commercio.
Rappresentate Fiscale. Questa opzione è dedicata ad aziende con sede al di fuori del territorio nazionale ma conducenti attività commerciali in Italia rilevanti ai fini dell’IVA. È possibile indicare in questo campo se l’Azienda si avvale di un Rappresentate Fiscale in Italia.

Configurare il profilo dei clienti¶
Per un corretto utilizzo dell’applicazione, il profilo di clienti e fornitori, nell’applicazione contatti, deve essere configurato con le necessarie informazioni legali.
Selezionando il nome del cliente e accedendo quindi ai suoi dati, si trovano i seguenti campi che devono essere compilati: Indirizzo PEC, Codice Fiscale e Indice PA che deve contere i 6-7 caratteri contenuti nell’indice PA e necessari per la comunicazione tramite fattura elettronica.
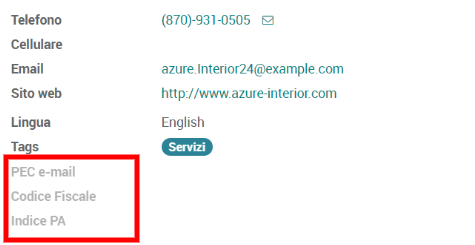
Il processo di fatturazione¶
Si può procedere ad emettere una fattura seguendo le indicazioni dell’applicazione. Il momento che determina il formale invio della fattura è il momento in cui viene selezionata l’opzione “Valida”. La fattura viene quindi inviata: lo stato della sua consegna verrà notificato all’utente tramite pop-up sulla parte iniziale della schermata della fattura.


I messaggi che possono apparire sono i seguenti:
Fattura invitata. In attesa di accettazione
Invio fallito. Puoi modificare la fattura ed inviarla di nuovo
La fattura è stata correttamente inviata ed accettata dal destinatario.
I vari stadi di spedizione e recezione della fattura sono visibili anche dall’elenco delle Fatture nella forma di icone, accanto alla colonna “Stato” dall’applicazione contabilità.
Icona Rossa: Invio fallito
Icona Gialla: Fattura invitata. In attesa di accettazione
Icona Verde: Fattura inviata e accettata dal destinatario
Per inviare la fattura tramite PEC e generare il file XML, basterà cliccare su invia. Il documento verrà poi mostrato tra gli allegati.
