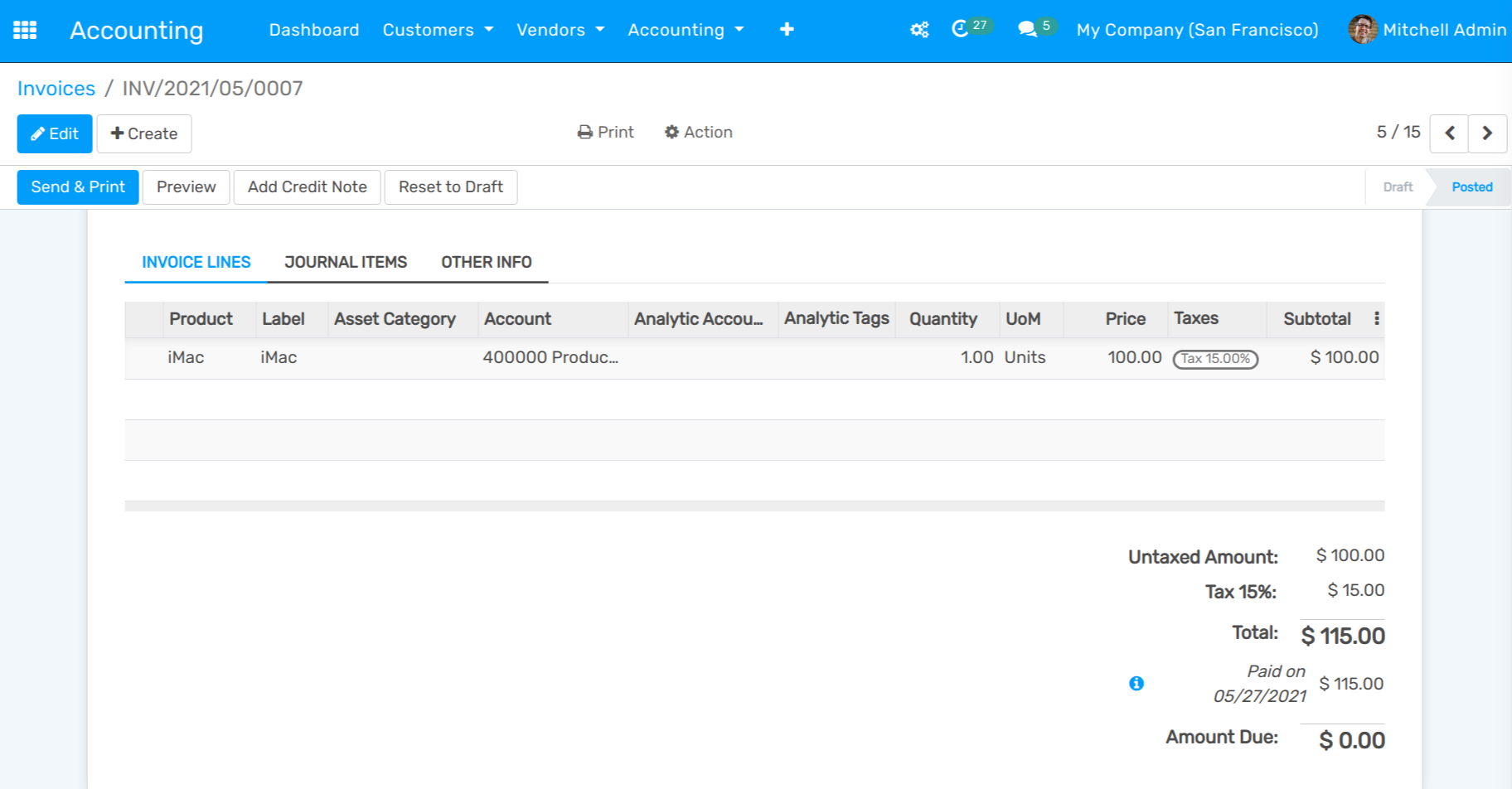From Customer Invoice to Payments Collection¶
Flectra supports multiple invoicing and payment workflows, so you can choose and use the ones that match your business needs. Whether you want to accept a single payment for a single invoice, or process a payment spanning multiple invoices and taking discounts for early payments, you can do so efficiently and accurately.
From Draft Invoice to Profit and Loss¶
If we pick up at the end of a typical ‘order to cash’ scenario, after the goods have been shipped, you will: issue an invoice; receive payment; deposit that payment at the bank; make sure the Customer Invoice is closed; follow up if Customers are late; and finally present your Income on the Profit and Loss report and show the decrease in Assets on the Balance Sheet report.
Invoicing in most countries occurs when a contractual obligation is met. If you ship a box to a customer, you have met the terms of the contract and can bill them. If your supplier sends you a shipment, they have met the terms of that contract and can bill you. Therefore, the terms of the contract is fulfilled when the box moves to or from the truck. At this point, Flectra supports the creation of what is called a Draft Invoice by Warehouse staff.
Invoice creation¶
Draft invoices can be manually generated from other documents such as Sales Orders, Purchase Orders,etc. Although you can create a draft invoice directly if you would like.
An invoice must be provided to the customer with the necessary information in order for them to pay for the goods and services ordered and delivered. It must also include other information needed to pay the invoice in a timely and precise manner.
Draft invoices¶
The system generates invoice which are initially set to the Draft state. While these invoices
remain unvalidated, they have no accounting impact within the system. There is nothing to stop users from creating their own draft invoices.
Let’s create a customer invoice with following information:
Customer: Agrolait
Product: iMac
Quantity: 1
Unit Price: 100
Taxes: Tax 15%
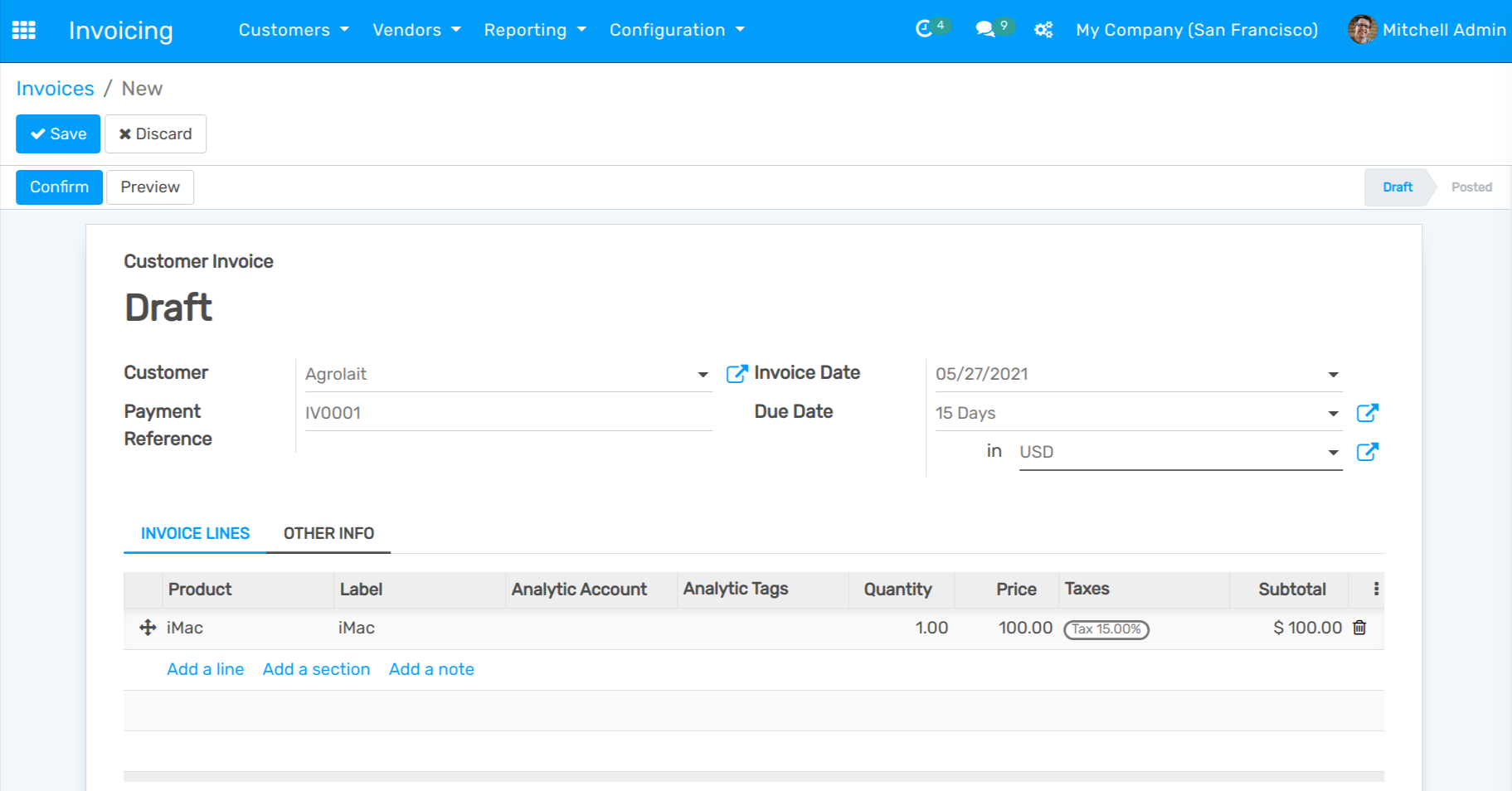
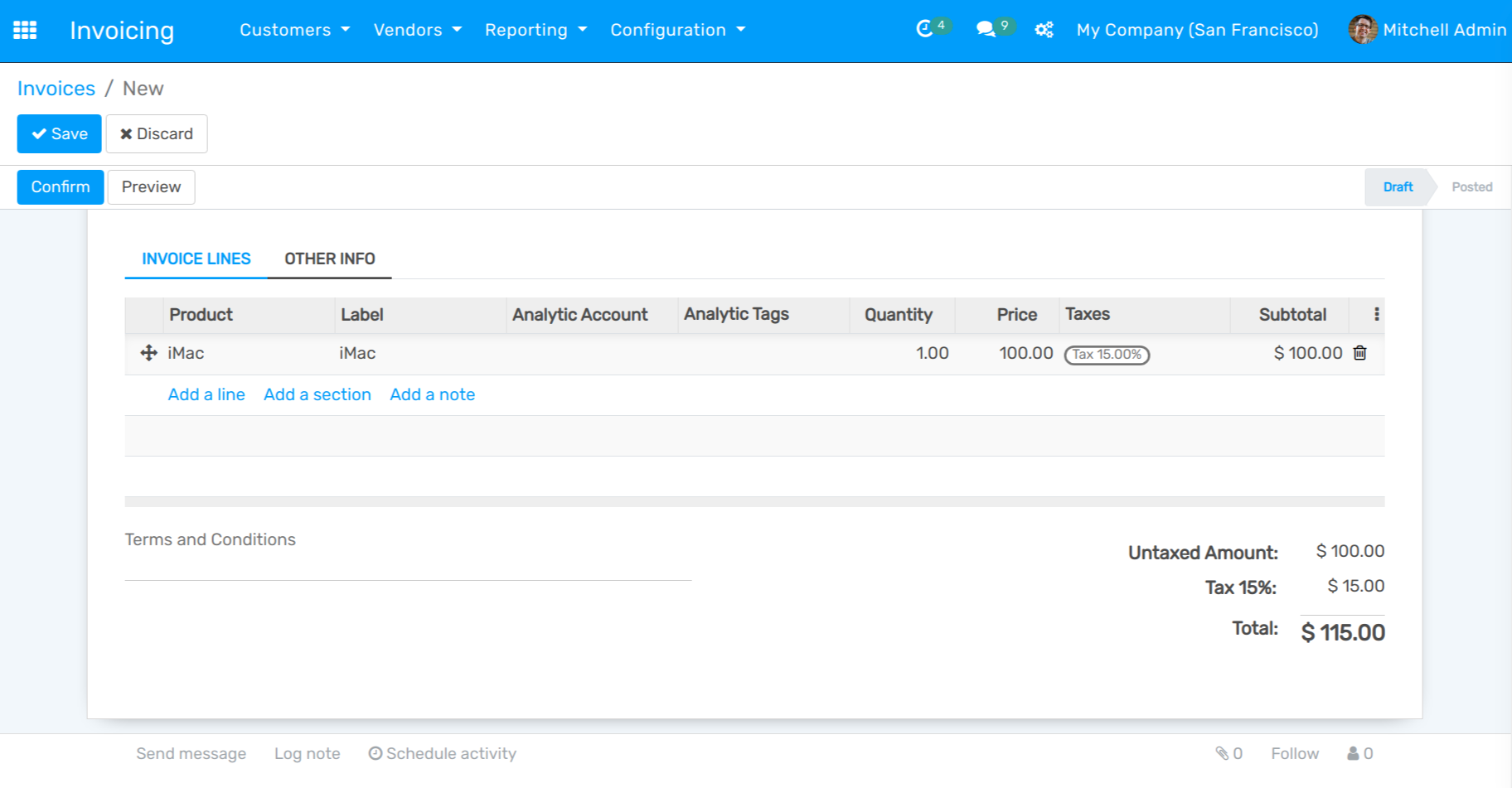
The document is composed of three parts:
the top of the invoice, with customer information,
the main body of the invoice, with detailed invoice lines,
the bottom of the page, with detail about the taxes, and the totals.
Open or Pro-forma invoices¶
An invoice will usually include the quantity and the price of goods and/or services, the date, any parties involved, the unique invoice number, and any tax information.
“Validate” the invoice when you are ready to approve it. The invoice then moves from the Draft state to the Open state.
When you have validated an invoice, Flectra gives it a unique number from a defined, and modifiable, sequence.
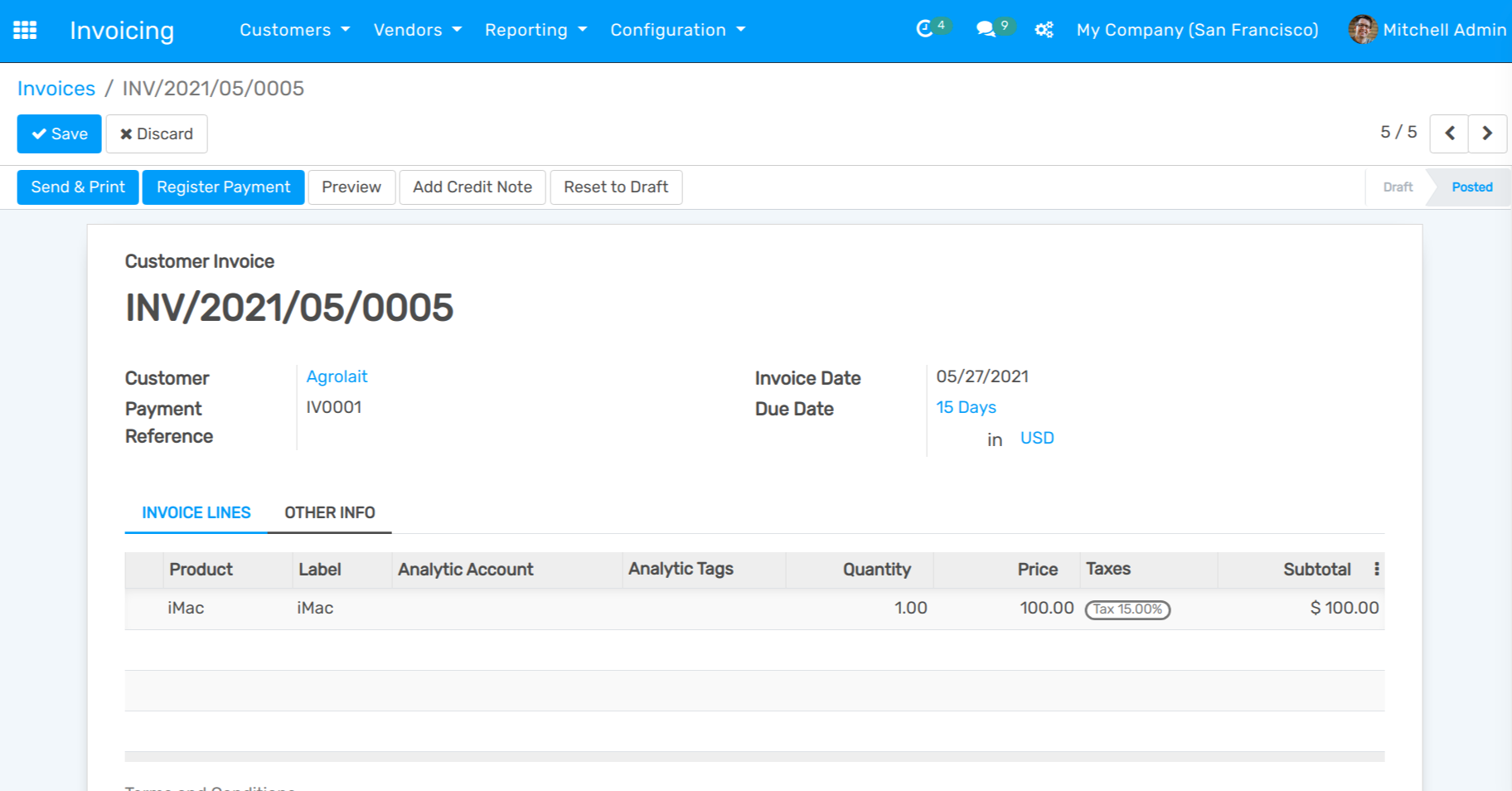
Send the invoice to customer¶
After validating the customer invoice, you can directly send it to the customer via the ‘Send by email’ functionality.
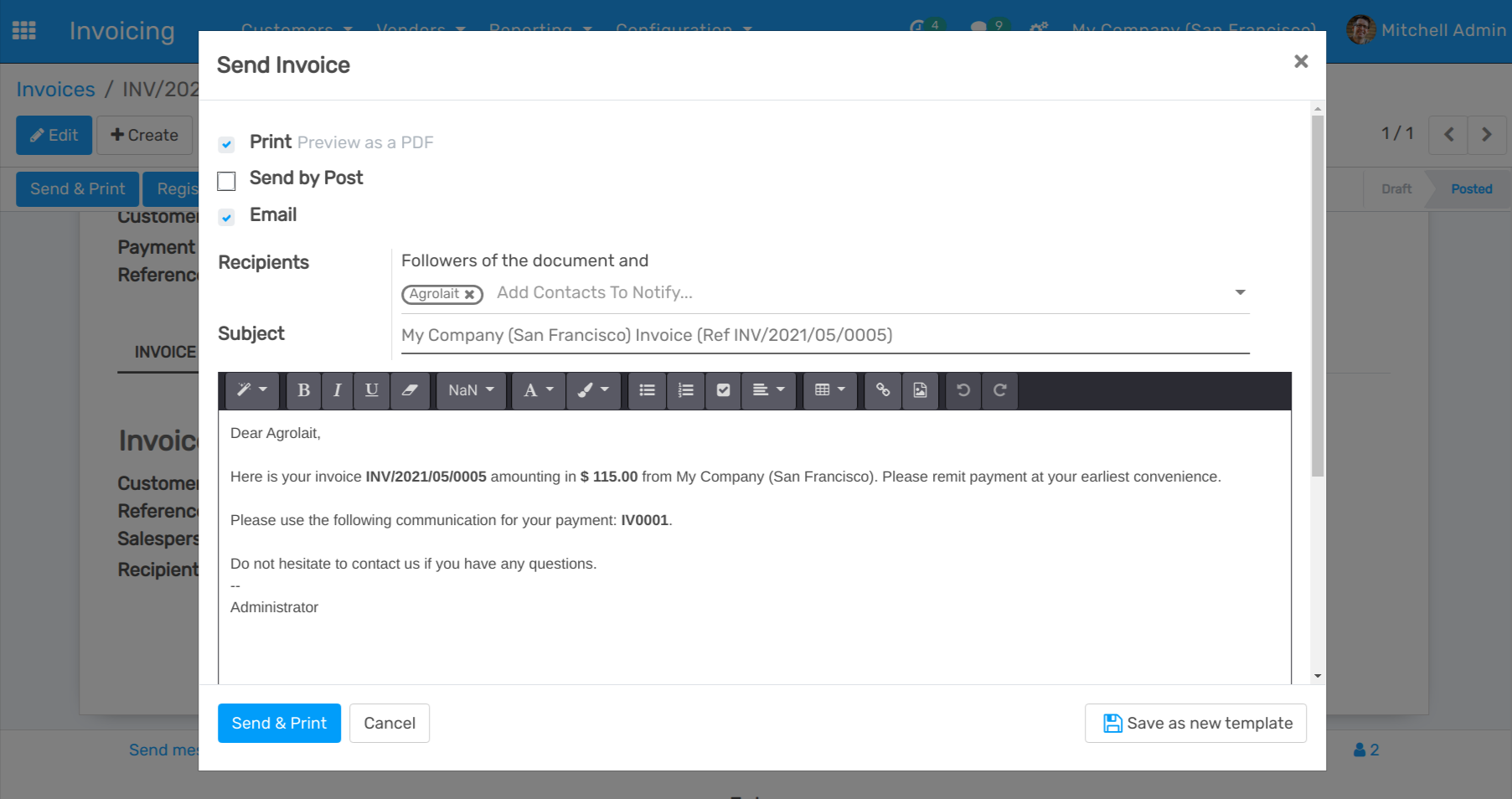
A typical journal entry generated from a validated invoice will look like as follows:
Account |
Partner |
Due date |
Debit |
Credit |
|---|---|---|---|---|
Accounts Receivable |
Agrolait |
01/07/2015 |
115 |
|
Taxes |
Agrolait |
15 |
||
Sales |
100 |
Payment¶
In Flectra, an invoice is considered to be paid when the associated accounting entry has been reconciled with the payment entries. If there has not been a reconciliation, the invoice will remain in the Open state until you have entered the payment.
A typical journal entry generated from a payment will look like as follows:
Account |
Partner |
Due date |
Debit |
Credit |
|---|---|---|---|---|
Bank |
Agrolait |
115 |
||
Accounts Receivable |
Agrolait |
115 |
Receive a partial payment through the bank statement¶
You can manually enter your bank statements in Flectra, or you can import them in from a csv file or from several other predefined formats according to your accounting localisation.
Create a bank statement from the accounting dashboard with the related journal and enter an amount of $100 .
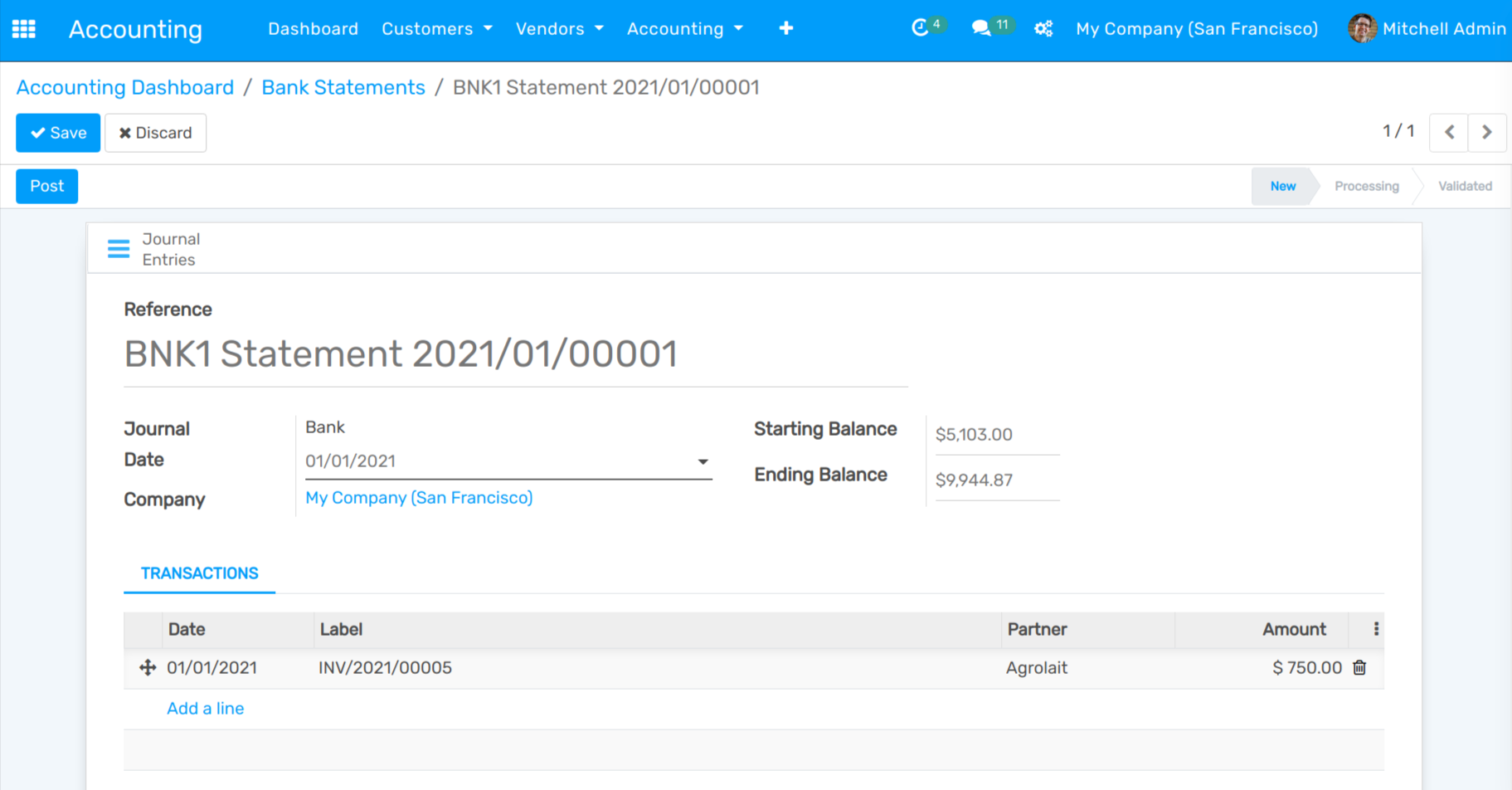
Reconcile¶
Now let’s reconcile!
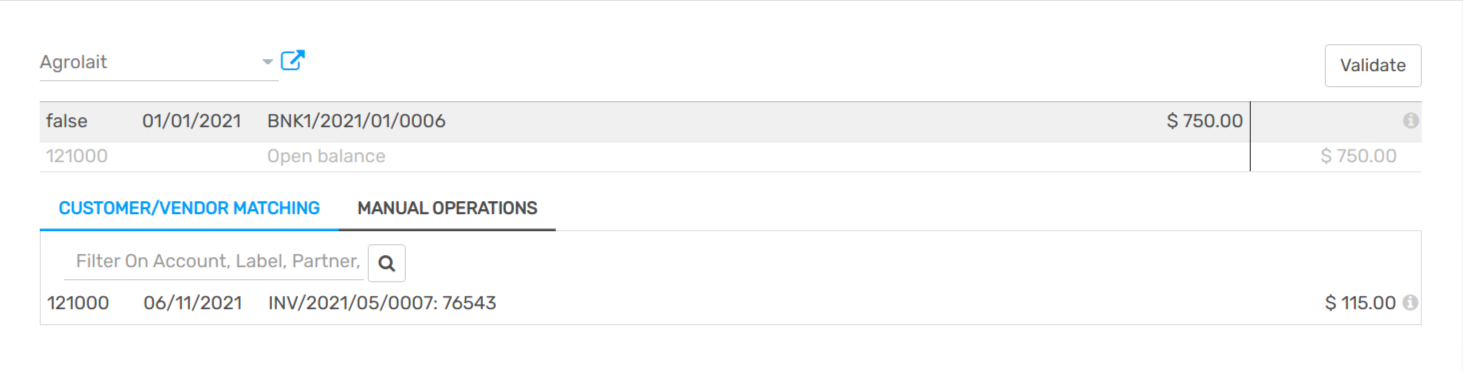
You can now go through every transaction and reconcile them or you can mass reconcile with instructions at the bottom.
After reconciling the items in the sheet, the related invoice will now display “You have outstanding payments for this customer. You can reconcile them to pay this invoice. “
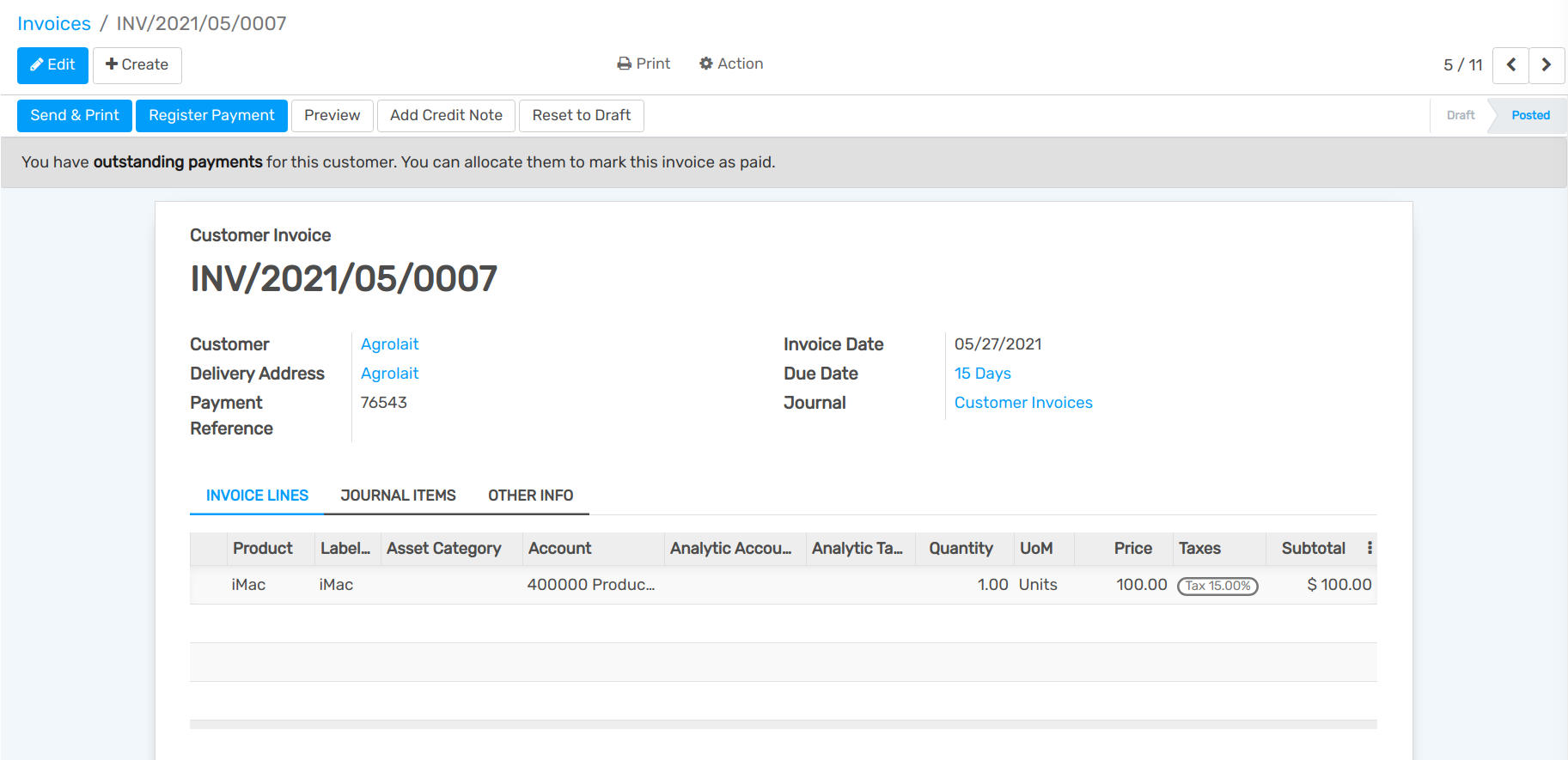
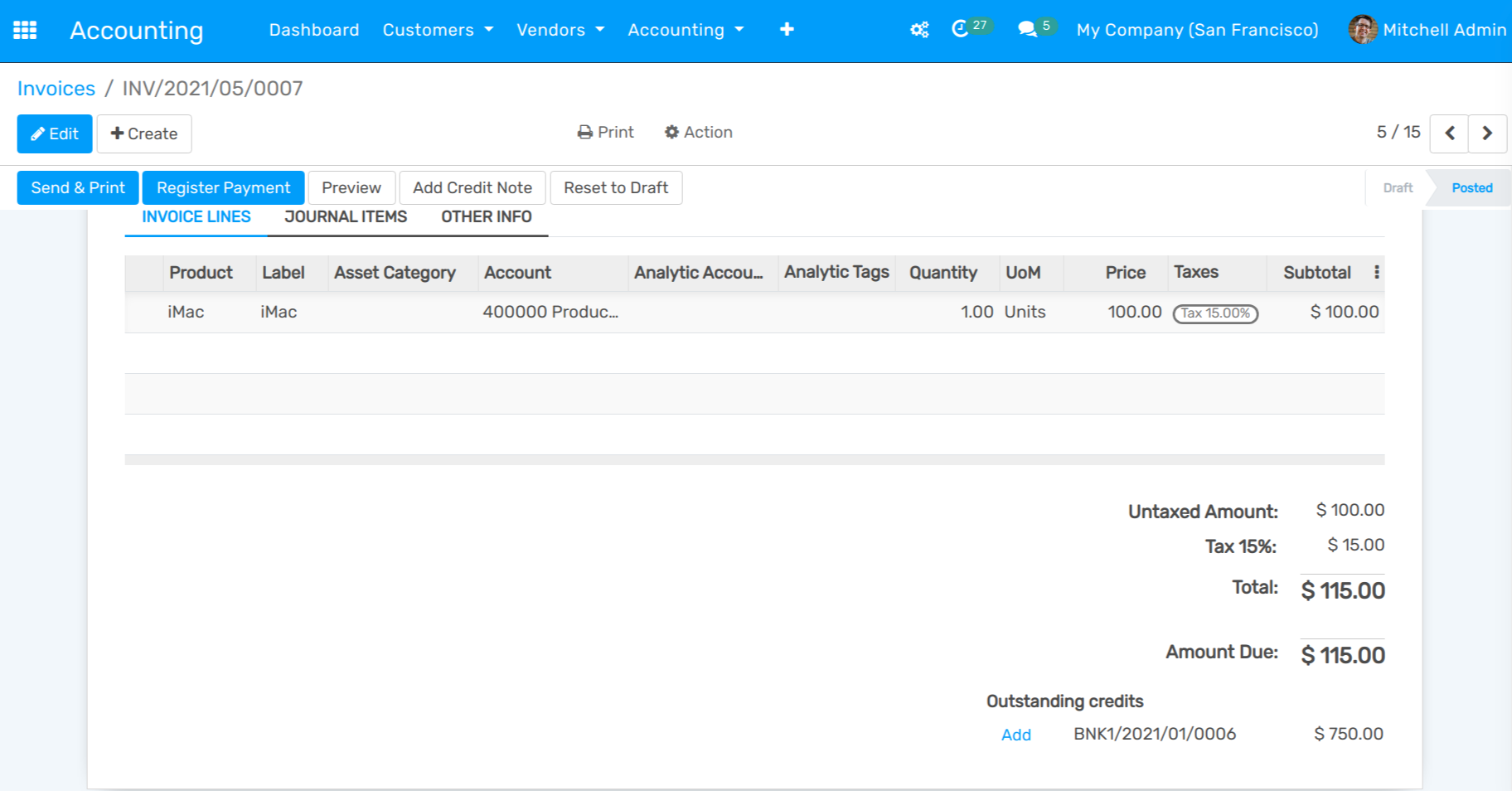
Apply the payment. Below, you can see that the payment has been added to the invoice.