Export Data From Flectra¶
When working with a database, it sometimes is necessary to export your data in a distinct file. Doing so can help to do reporting over your activities (even if Flectra offers a precise and easy reporting tool with each available application).
With Flectra, you can export the values from any field in any record. To do so, activate the list view on the items that need to be exported, click on Action, and, then, on Export.
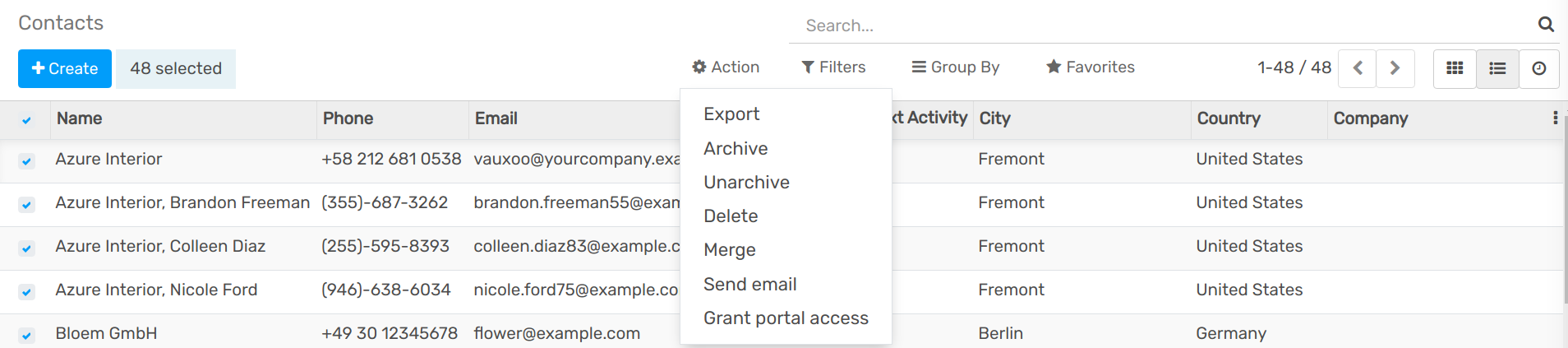
Pretty simple, this action still comes with some specificities. In fact, when clicking on Export, a pop-up window appears with several options for the data to export:

With the I want to update data option ticked, the system only shows the fields which can be imported. This is very helpful in case you want to update existing records. Basically, this works like a filter. Leaving the box unticked gives way more field options because it shows all the fields, not just the ones which can be imported.
When exporting, you can choose between two formats: .csv and .xls. With .csv, items are separated with a comma, while .xls holds information about all the worksheets in a file, including both content and formatting.
Those are the items you may want to export. Use the arrows to display more sub-field options. Of course, you can use the search bar to find specific fields more easily. To use the search option more efficiently, display all the fields by clicking on all the arrows!
The + button is there to add fields to the “to export” list.
The “handles” next to the selected fields allow you to move the fields up and down to change the order in which they must be displayed in the exported file.
The trashcan is there if you need to remove fields.
For recurring reports, it might be interesting to save export presets. Select all the needed ones and click on the template bar. There, click on New template and give a name to yours. The next time you need to export the same list, simply select the related template.
Tip
It’s good to keep the field’s external identifier in mind. For example, Related Company is equal to parent_id. Doing so helps export only what you would like to import next.