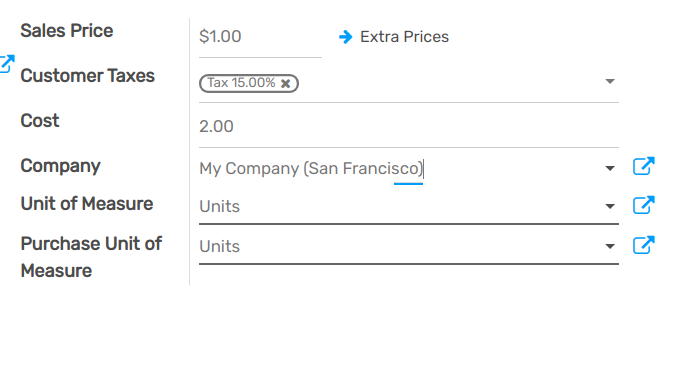Purchase in different units of measure than sales¶
When you purchase a product, it may happen that your vendor uses a different unit of measure than you do when you sell it. This can cause confusion between sales and purchase representatives. It is also time-consuming to convert measures manually every time. With Flectra, you can configure your product once and let Flectra handle the conversion.
Consider the following examples:
You purchase orange juice from an American vendor, and they use gallons. However, your customers are European and use liters.
You buy curtains from a vendor in the form of rolls and you sell pieces of the rolls to your customers using square meters.
Enable units of measure¶
Open your Sales app and go to . Under Product Catalog, enable Units of Measure.
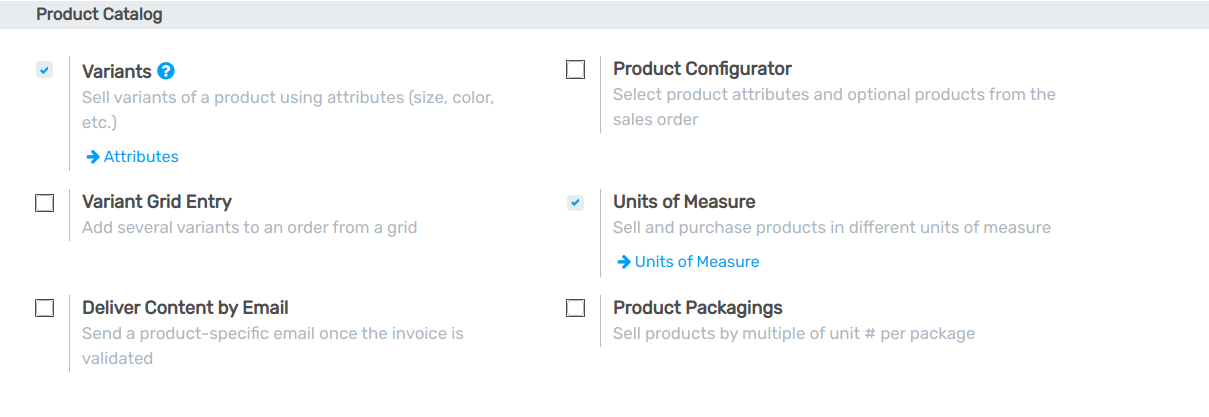
Specify sales and purchase units of measure¶
Standard units of measure¶
A variety of units of measure are available by default in your database. Each belongs to one of the five pre-configured units of measure categories: Length / Distance, Unit, Volume, Weight and Working Time.
Tip
You can create your new units of measure and units of measure categories (see next section).
To specify different units of measures for sales and purchases, open the Purchase app and go to . Create a product or select an existing one. Under the product’s General Information tab, first select the Unit of Measure to be used for sales (as well as for other apps such as inventory). Then, select the Purchase Unit of Measure to be used for purchases.
Back to the first example, if you purchase orange juice from your vendor in gallons and sell it to your customers in liters, first select L (liters) as the Unit of Measure, and gal (US) (gallons) as the Purchase Unit of Measure, then click on Save.
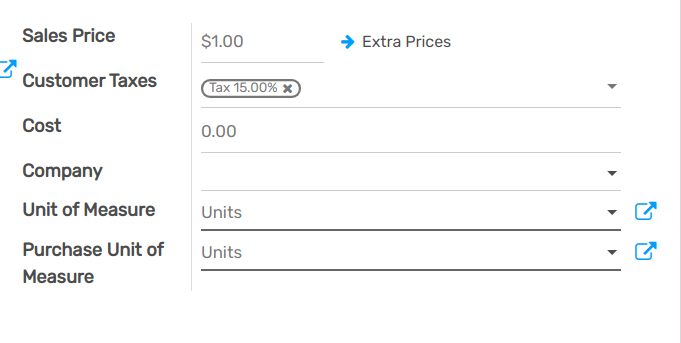
Create new units of measure and units of measure categories¶
Sometimes you need to create your own units and categories, either because the measure is not pre-configured in Flectra or because the units do not relate with each other (e.g. kilos and centimeters).
If you take the second example where you buy curtains from a vendor in the form of rolls and you sell pieces of the rolls using square meters, you need to create a new Units of Measure Category in order to relate both units of measure.
To do so, go to . Click on Create and name the category.
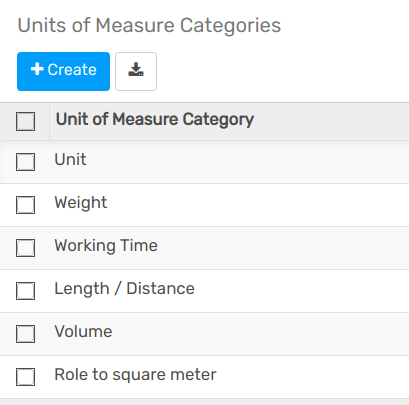
The next step is to create the two units of measures. To do so, go to .
First, create the unit of measure used as the reference point for converting to other units of measure inside the category by clicking on Create. Name the unit and select the units of measure category you just created. For the Type, select Reference Unit of Measure for this category type. Enter the Rounding Precision you would like to use. The quantity computed by Flectra is always a multiple of this value.
In the example, as you cannot purchase less than 1 roll and won’t use fractions of a roll as a unit of measure, you can enter 1.

Note
If you use a Rounding Precision inferior to 0.01, a warning message might appear stating that it is higher than the Decimal Accuracy and that it might cause inconsistencies. If you wish to use a Rounding Precision lower than 0.01, first activate the Developer Mode, then go to , select Product Unit of Measure and edit Digits accordingly. For example, if you want to use a rounding precision of 0.00001, set Digits to 5.
Next, create a second unit of measure, name it, and select the same units of measure category as your reference unit. As Type, select Smaller or Bigger than the reference Unit of Measure, depending on your situation.
As the curtain roll equals to 100 square meters, you should select Smaller.
Next, you need to enter the Ratio between your reference unit and the second one. If the second unit is smaller, the Ratio should be greater than 1. If the second unit is larger, the ratio should be smaller than 1.
For your curtain roll, the ratio should be set to 100.
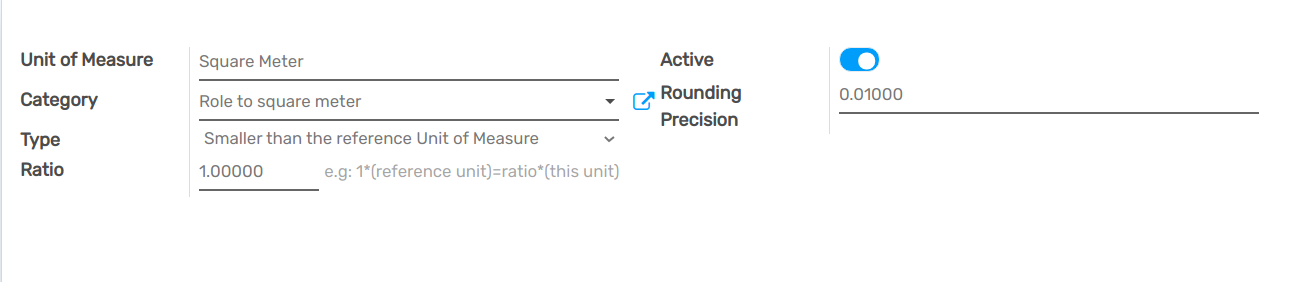
You can now configure your product just as you would using Flectra’s standard units of measure.