Don’t run out of stock with reordering rules¶
To make sure you never run out of stock, you can define Reordering Rules on products. Thanks to them, Flectra can help you replenish your stock automatically when it reaches set quantities or whenever a sales order is created.
Important
You need to install the Inventory app to use reordering rules.
Configure your storable product¶
Open or create a product with its Product Type set to Storable Product.
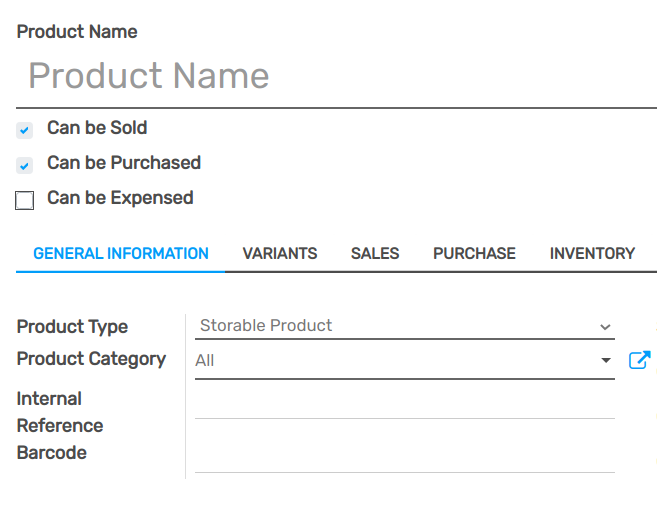
As you are purchasing this product from a vendor, go to the product’s Purchase tab and add a vendor by clicking on Add a line. You can add multiple vendors, but make sure to order them correctly, since reordering rules always use the first vendor in a list. You can add a price, but it isn’t necessary for the reordering rule to work. In addition, you can add a minimum quantity you must order to benefit from that price.
Note
If the quantity Flectra has to reorder doesn’t match the minimum quantity specified, Flectra selects the next vendor on your list. If you don’t have another vendor on your list, the reordering rule won’t work. For that purpose, you can add the same vendor multiple times with different prices for different quantities.
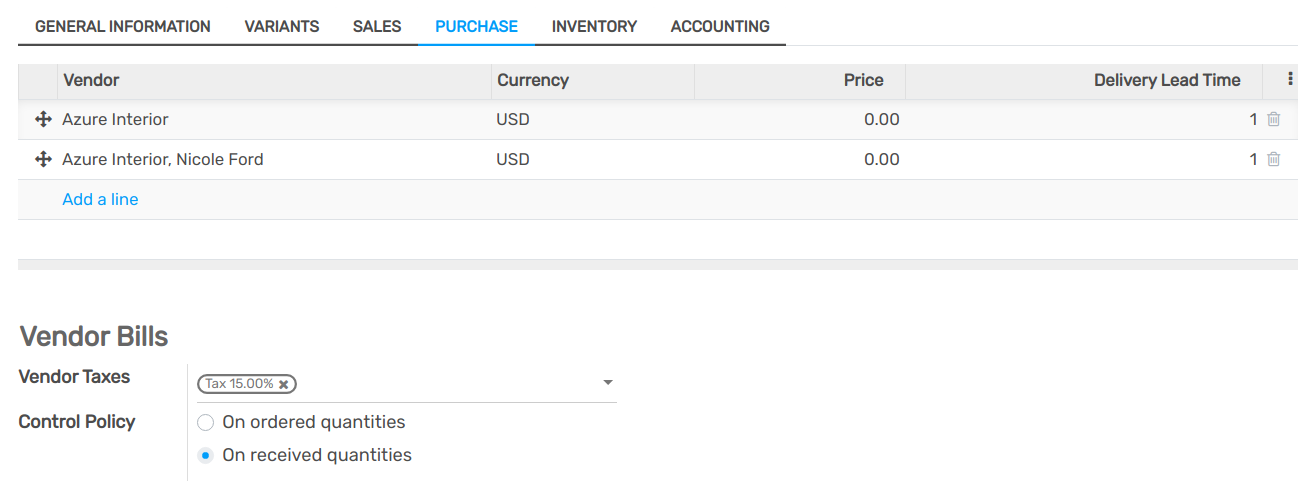
Tip
By default, a draft purchase order is created. However, if you have enabled Purchase Agreements, you can Propose a call for tenders instead as shown in the image above. For more information, see Purchase agreements: blanket orders and calls for tenders
Next, make sure the correct route is selected under the Inventory tab of your product. If you created your product within the Purchase app, the Buy route is selected by default. If you are looking to dropship your product, select Dropship.
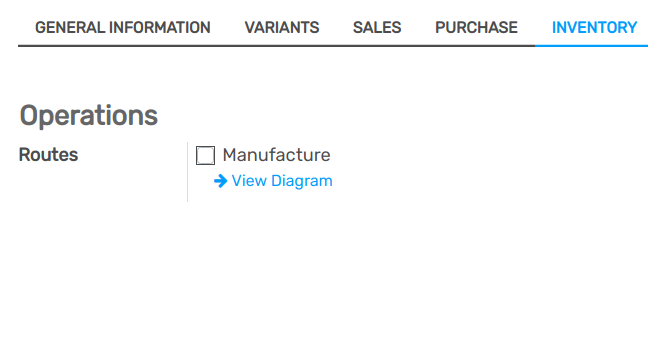
Set up your reordering rule¶
Open your product and click on the Reordering Rules button.

Once you are on the product’s reordering rules page, click on Create.
Tip
You can access and create reordering rules from and from . By default, the replenishment view presents a summary of all the products that you might need to purchase to fulfill your sales orders. From there, you can ask Flectra with a single click to order a product once or automate all orders for that product, future orders included.
Define quantities¶
You can set a minimum quantity your stock should always have. Once set, if your stock goes below the minimum quantity, and if you selected the Buy route, a request for quotation is automatically generated to reach that minimum quantity, plus any additional quantity needed to fill in a sales order for example.
If you set a maximum quantity, every time the product has to be replenished, enough products are reordered to reach the maximum quantity.
If you want to order only the exact quantity needed to fill in a sales order for example, set both both the minimum and maximum quantity to zero. The quantity mentioned in the sales order is then used by the reordering rule.
You can also add a quantity multiple to only order products in batches of a certain quantity. Click on the optional columns drop-down menu, and select Multiple Quantity to show the column. Bear in mind that you might go over the maximum quantity you set if your rule includes a quantity multiple, as Flectra orders enough products to reach the maximum quantity and respect the set quantity multiple.

Note
If you selected multiple routes for the same product under its Inventory tab, make sure to select your Preferred Route on your reordering rule by clicking on the optional columns drop-down menu, adding the Preferred Route column, and selecting the right route.