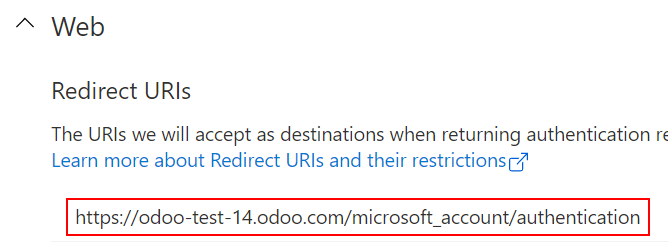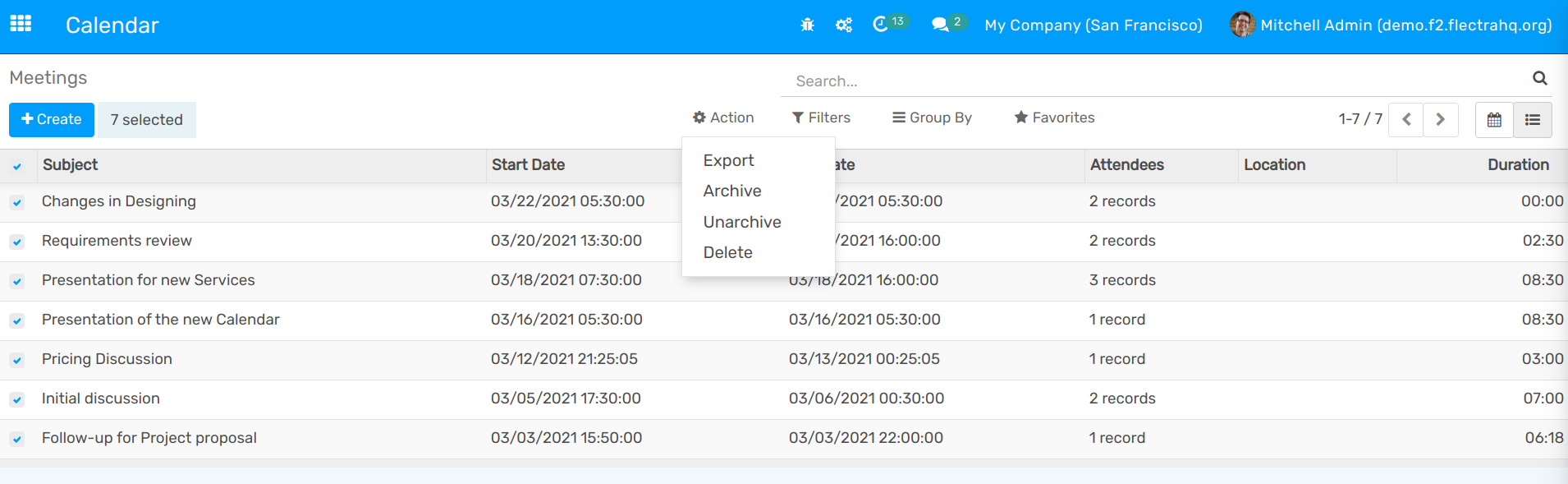Synchronization with Outlook’s Calendar¶
Synchronizing your main Outlook Calendar with Flectra is useful to keep track of your tasks and appointments, and across all related applications.
Register your application with the Microsoft identity platform¶
Note
When configuring your platform settings, choose Web.
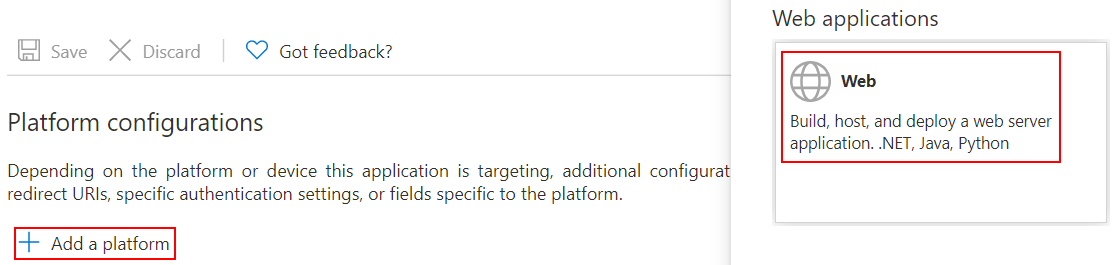
Important
/microsoft_account/authentication. Example:Note
Regarding credentials, you must Add a client secret, called Client Secret in Flectra, which allows Flectra to authenticate itself, requiring no interaction from your side. Certificates are optional.
Configuration in Flectra¶
Go to general Settings and activate the Outlook Calendar feature.
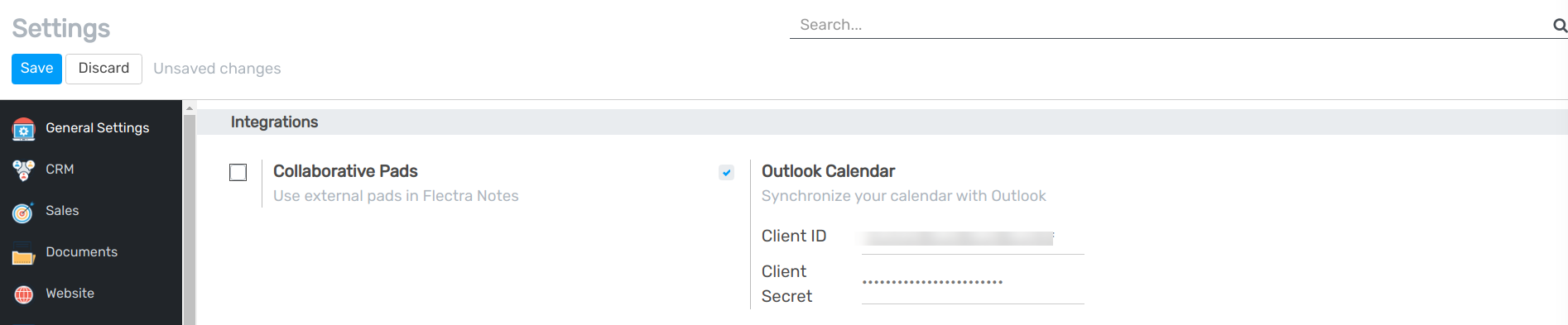
From your Azure portal, under Overview, copy your Application (client) ID, and paste it to Client ID in Flectra.

Going back to your Azure portal, now under Certificates & secrets, copy your Client Secret Value and paste it to Client Secret in Flectra.
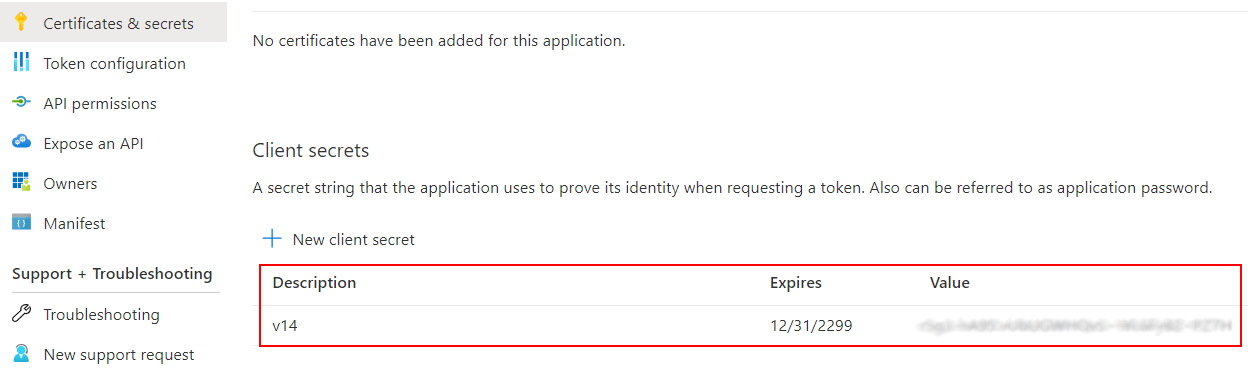
Sync with Outlook¶
Important
Go to the Calendar application and Sync with Outlook. You are asked to log in to your account, if you are not already, and grant the required permissions.
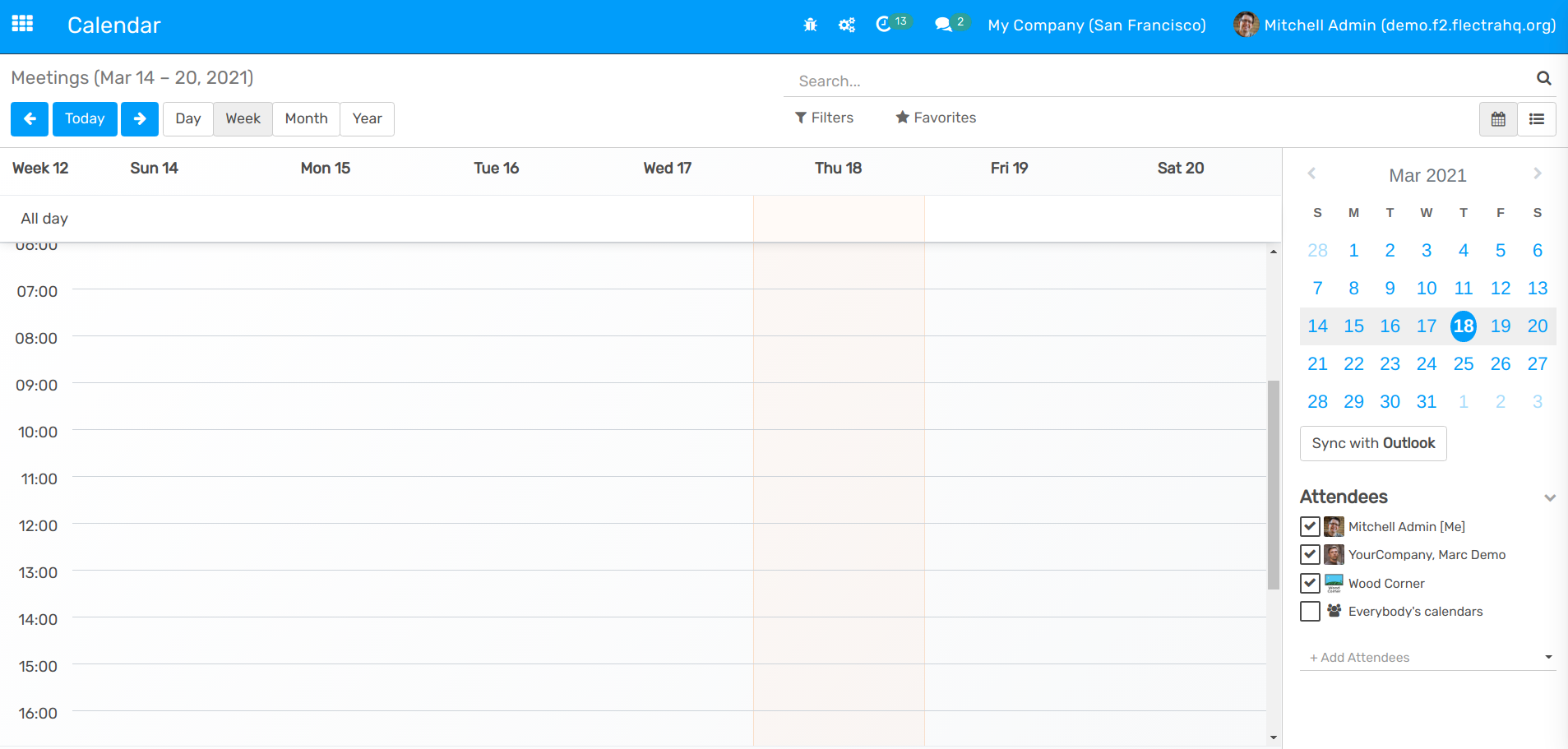
The synchronization is a two-way process, meaning that events are reconciled in both accounts (Outlook and Flectra).
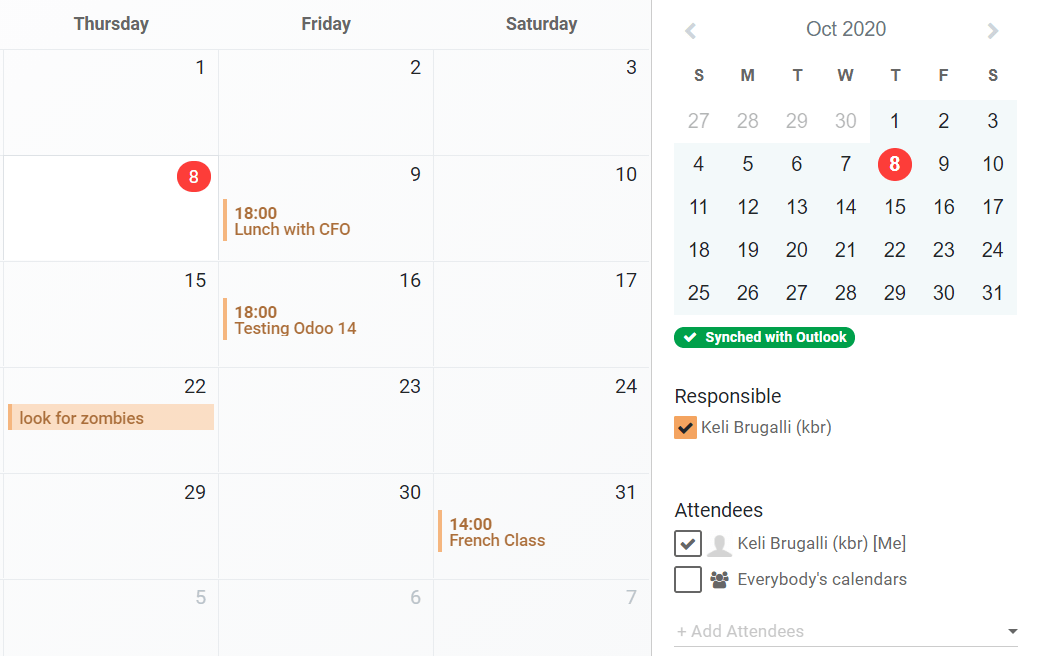
Note
All users that want to use the synchronization simply need to sync their calendar with Outlook. The configuration of Microsoft’s Azure account is only done once, as Azure AD tenants’ are unique, and represent an organization that helps you to manage a specific instance of Microsoft cloud services for your internal and external users.