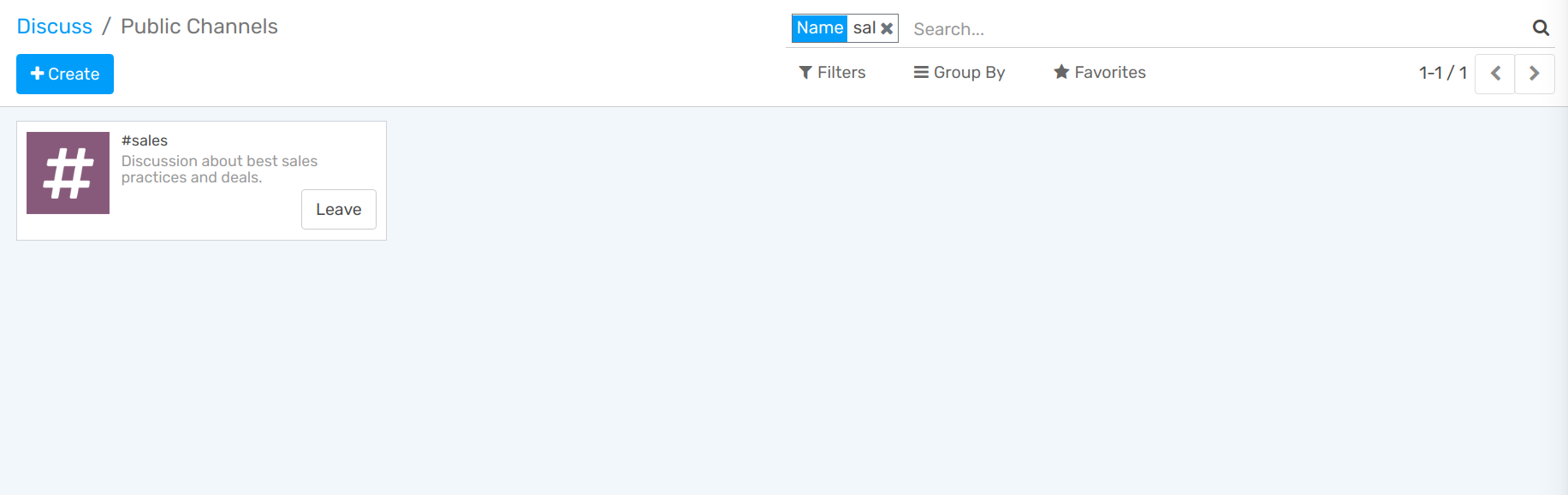Efficiently Communicate Using Channels¶
You can use channels to organize discussions between individual teams, departments, projects, or any other group that requires regular communication. This way, you keep everyone in the loop updated with the latest developments.
Public and Private channels¶
A Public channel can be seen by everyone, while a Private one is only visible to users invited to it.
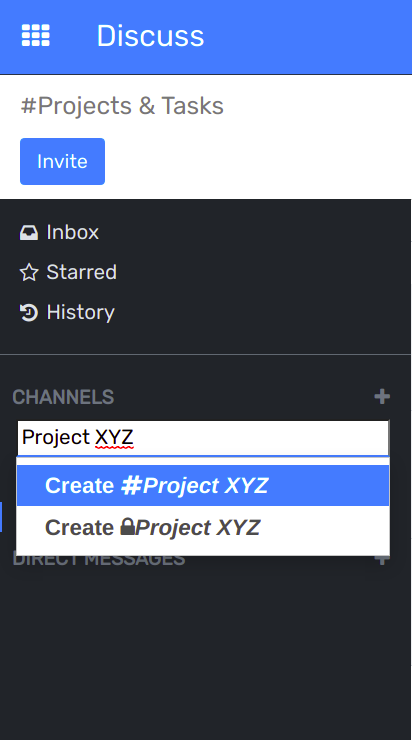
Tip
A public channel is best used when many employees need to access information (such as company announcements), whereas a private channel could be used whenever information should be limited to specific groups (such as a specific department).
Configuration options¶
You can configure a channel’s name, description, email alias, and privacy by clicking on the Channel Settings icon on the sidebar.
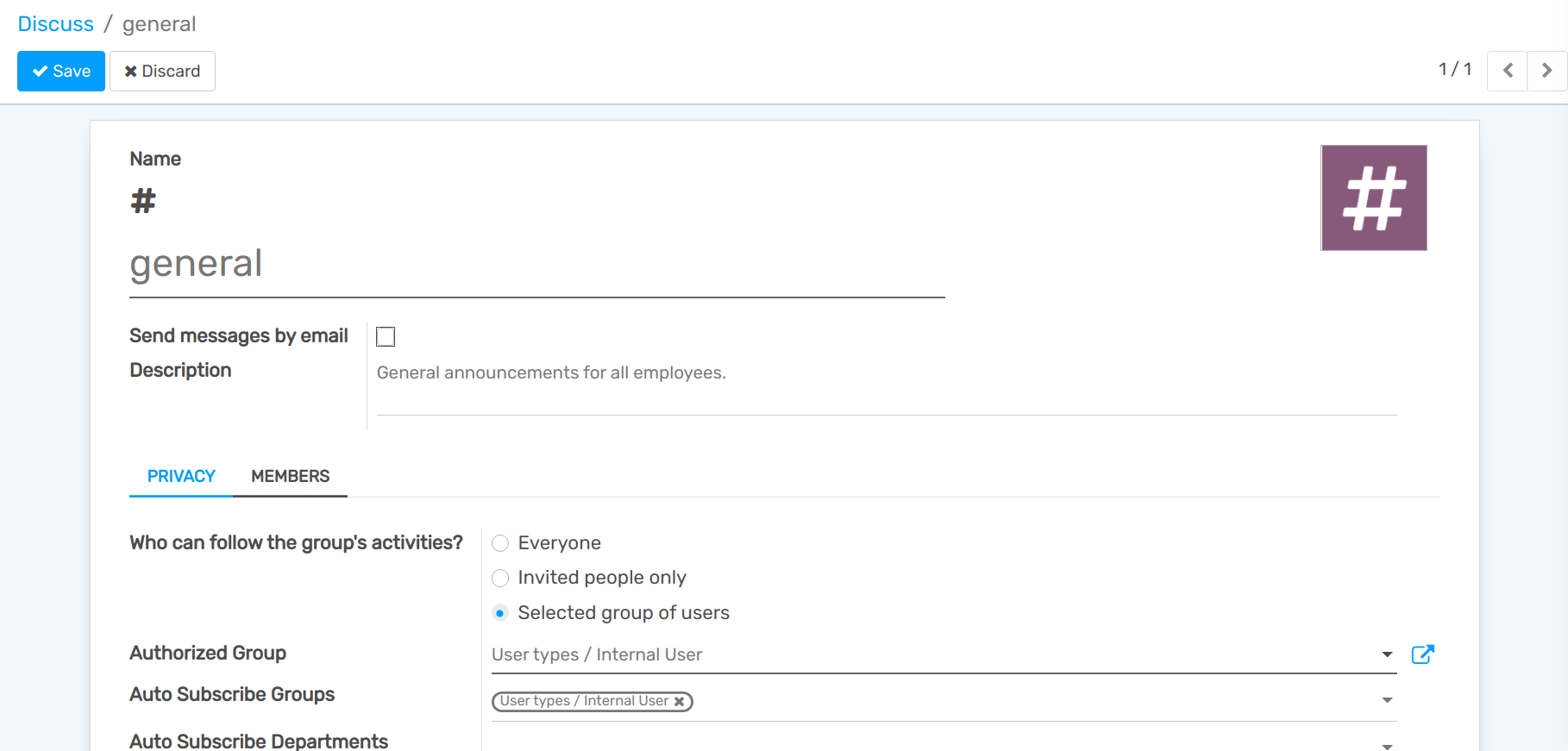
Privacy and Members¶
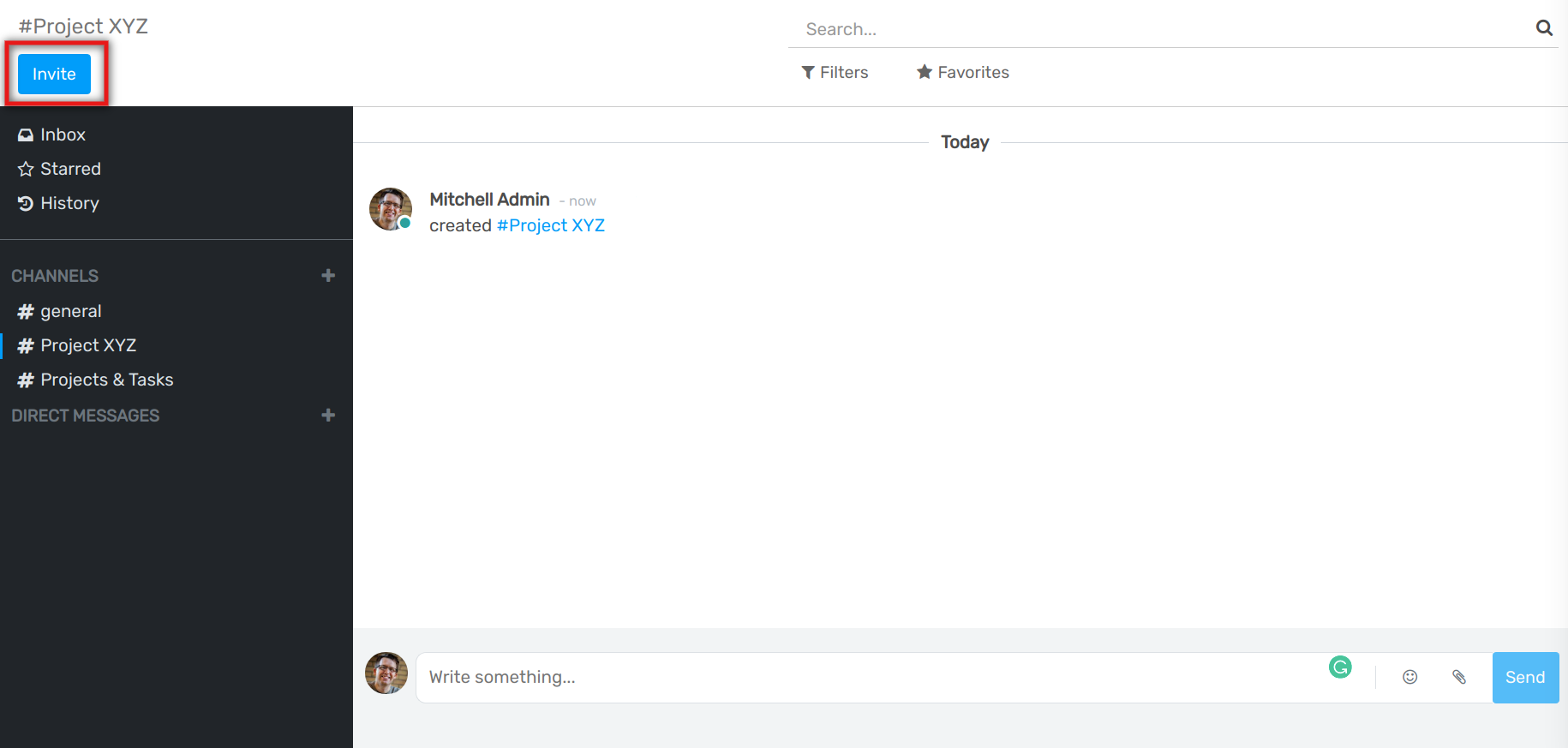
For Selected group of users, the option Auto Subscribe Groups automatically add its members as followers. In other words, while Authorized Groups limits which users can access the channel, Auto Subscribe Groups automatically adds the user as a member as long as they are part of the group.
Use a channel as a mailing list¶
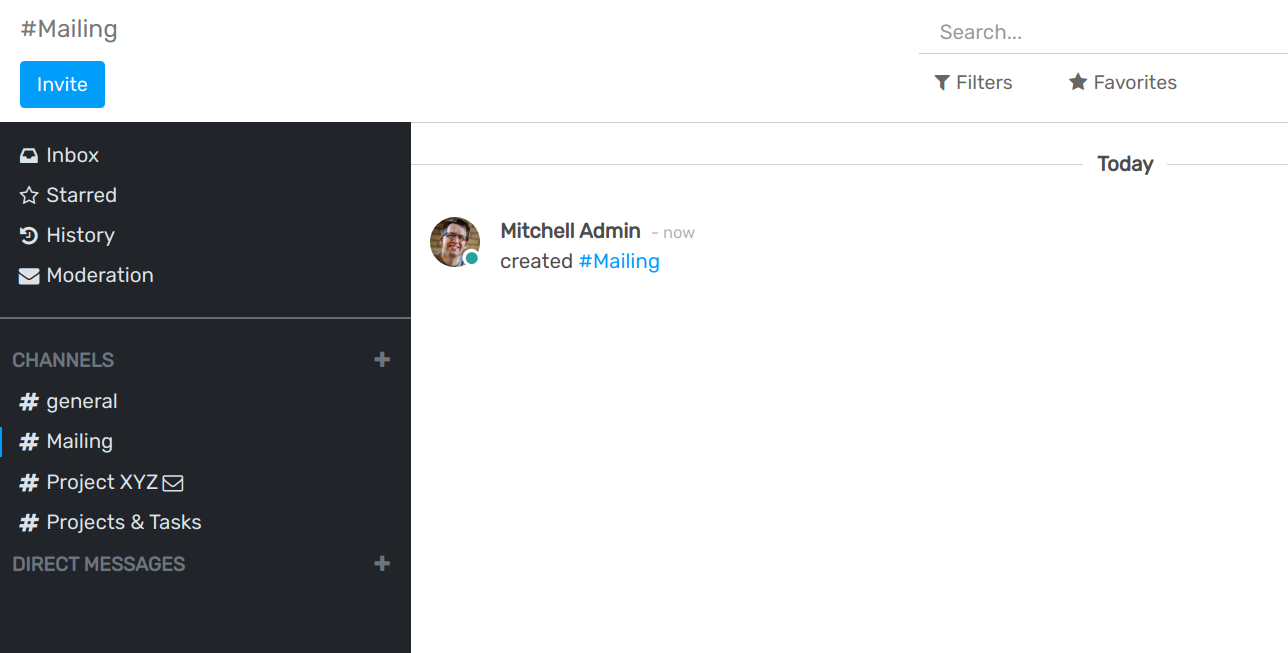
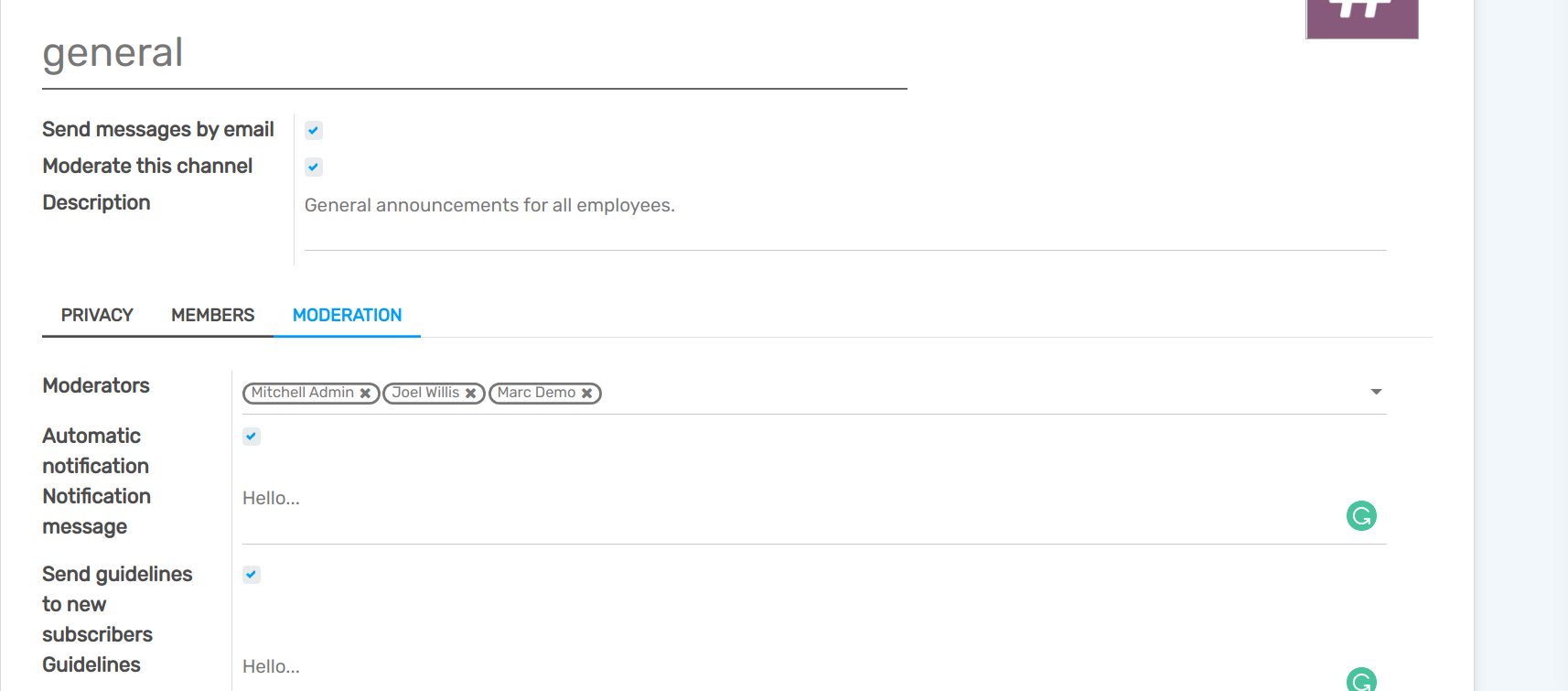
Note
Members of a mailing channel receive messages through email regardless of their notification preference.
Once a channel is moderated, the menu Moderation allows you to add email addresses per moderated channel to auto-ban them from sending messages.

Quick search bar¶
Once at least 20 channels, direct message and live chat conversations (if the module is installed on your database) are pinned in the sidebar, a Quick search… bar is displayed. It is a clever way to filter conversations and quickly find the one you need.
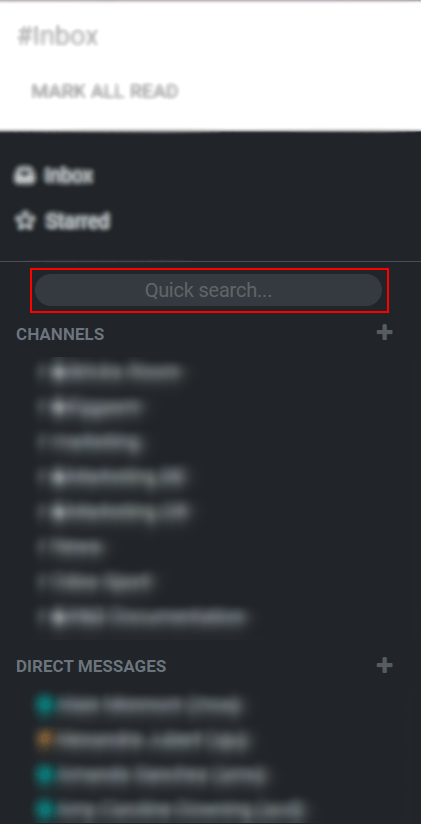
Finding channels¶